Time Machine用に外付けHDD購入
Macには「Time Machine」という便利なバックアップシステムが備わっている。
一応設定すれば本体にもバックアップは作れるみたいだが、「バックアップ」という性質上同一の記憶媒体に両方入れておくのは好ましくないため、ほとんどの人が外付けHDDなど外部媒体にバックアップを残しているだろう。
今回は先日M1 MacBook Air 2020を新しく購入し、改めてバックアップ環境を組んだので外付けHDDの、自分なりのフォーマットとパーティションのやり方を記していきたいと思う。
まずは外付けHDDをフォーマット
購入した外付けHDD
今回Time Machine用に購入した外付けHDDがこれ。

Transcend(トランセンド)のStoreJet 25M3 2TBだ。
高いものは必要ないので安いものを選んだ。8,000円くらいだったと思う。
容量だが、自分は長時間の動画など重いデータをそんなに扱わないし、クラウドサービスをよく使っているので容量はそこまで多くなくていい。本当はパーティションでデータ保管に使う分を含めても2TBもいらないのだが安かったのでこれにした。
重いデータを日頃から大量に扱う方はもっと容量の大きいものを選んだ方がいいだろう。
フォーマットとは
記憶媒体における「フォーマット」とはデータや形式を初期化してまっさらの状態に戻すことだが、外付けにしろ内蔵にしろHDDやSSDなどでは必ず行ったほうがいいだろう。
例え新品でも、ファイル形式がWindowsに適したものやMac OSに適したものなど、自分の所有しているデバイスに合わない形式で出荷されているのもあるし、メーカーが独自のアプリなどを入れている例もある。
ややこしいことになるので一度まっさらにしてから使用した方がいい。
フォーマットの手順
それでは自分なりのフォーマット手順(Mac OSの場合)を紹介していこう。
まず外付けHDDを繋いだらFinderを開き、画面上のメニュー「移動」にある「ユーティリティ」を選択する。
ちなみにOSのバージョンなどによっては、このHDDをTime Machineとして設定するかどうか聞かれる場合があるが、フォーマットとパーティションが先なので後回しにしよう。
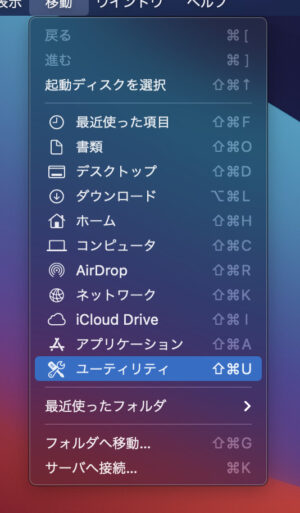
「ユーティリティ」画面を開いたらランチャーメニューの中から「ディスクユーティリティ」を選択。
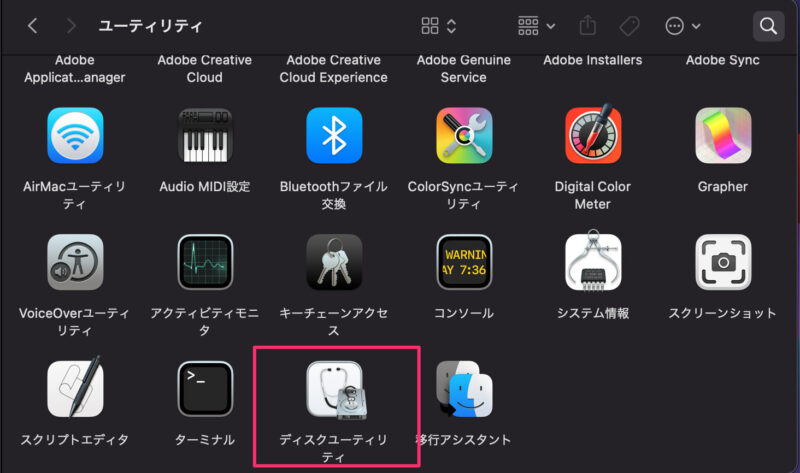
すると繋いだ外付けHDDの画面が表示される。
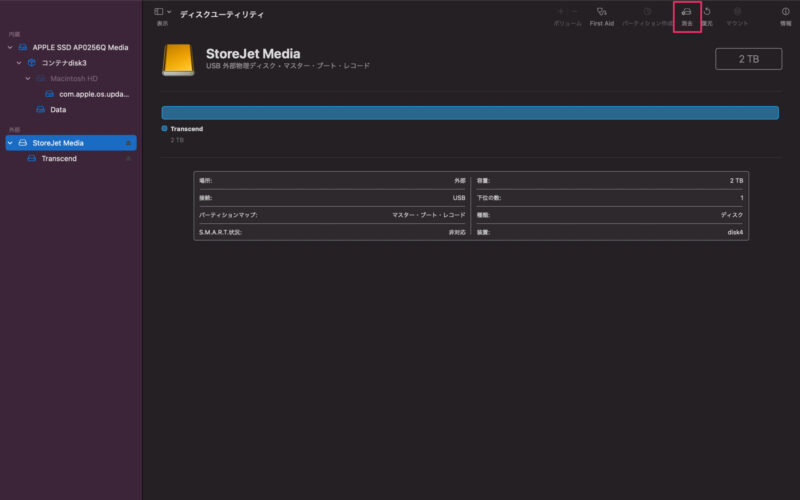
ここから赤で囲んだ「消去」の部分をクリックしていよいよフォーマット作業に入る。
注意点とフォーマット方式の選択
※注意点はここで必ず「外部」デバイスを選ぶこと(画面左端)、間違って「内蔵」デバイスを選ぶと諸々の本体データが入っているので、非常に面倒なことになる可能性がある。そして自分が選択した外付けHDDは、これも上の画面左端のように階層構造になっているので一番上の「親」の階層を選んでおく。(ない場合は後述するやり方で)
消去を押して下の画像のようなダイアログが出たら名前を自分の分かりやすいように入力し(ここではデフォルトのままにしてある)、「フォーマット」の項目を「APFS」、「方式」の項目を「GUIDパーティションマップ」にする。
※これは私が使用しているM1 MacBook Air 2020 OS Big Surの話。APFSがTime Machineに対応したのは2020年と最近のことなので、Mac OS High Sierraより前のOS(Sierra以前)なら「フォーマット」を「Mac OS拡張(ジャーナリング)」、新しいOSでも、Windowsでも使いたいなら「フォーマット」を「exFAT」、「方式」を「マスター・ブート・レコード」などにしないと(細かく見れば色々あるので代表例だけ)読み取れない可能性があるので自分の使用環境を考えよう。
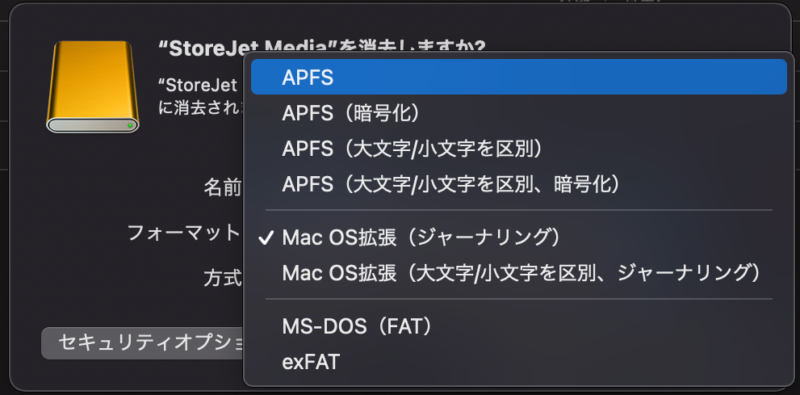
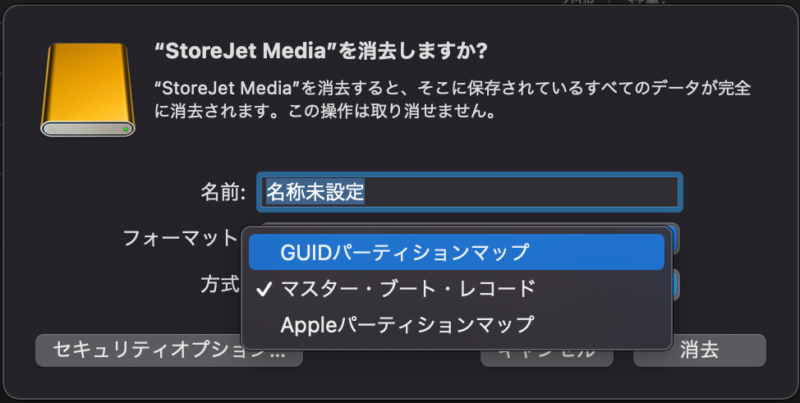
「APFS」が選べない場合は?
すんなり上記のように進むケースが多いのだが、環境によってはフォーマットの「APFS」がそもそも選択肢にない、という状況になってしまった人もいるかと思う。
その場合は、画面左端で接続した外付けHDD(外部)の階層一番上の親部分が選択されていることを確認して、画面上部「ディスクユーティリティ」左のメニューから「すべてのデバイスを表示」にチェックを入れる。
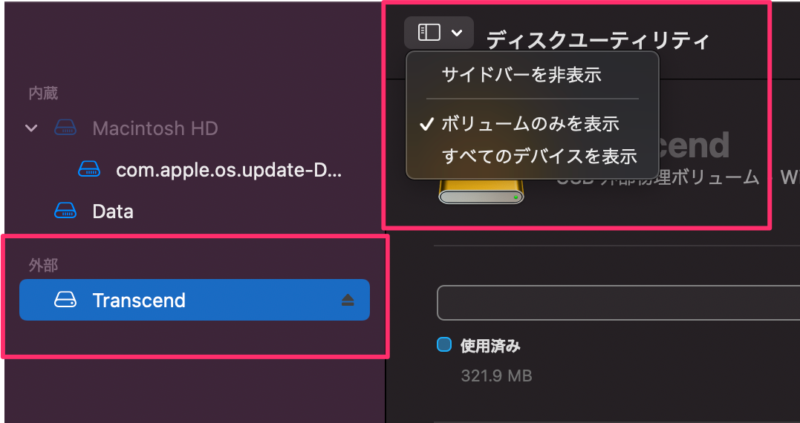
こうすることで先の手順の「フォーマット」部分に「APFS」が表示されているはずだ。「消去」をクリックする前に確認しておくといいだろう。
なお、「APFS」は暗号化がどうとか4種類くらい選択肢が出てくるが、基本的にはただの「APFS」を選んでおけば問題ないだろう。
準備が整ったら ダイアログ画面の「消去」をクリックすればフォーマット完了となる。
外付けHDDにパーティションを施す
パーティションとは
さて次はパーティション作業を行う。
HDDやSSDなどの記憶媒体におけるパーティションとは1つの媒体の中で仕切りを作り、記憶ドライブを複数に分けることだ。
これを行うことにより、データをバックアップが必要なものと不必要なものに分けてバックアップの作業を簡素にしたり、データの断片化を防ぐことで処理を速くしたりできる。
今回に関しては2TBの外付けHDDで、MacBook全体のストレージも本モデルでは一番少ない256GBのものなので、Time Machineに使う部分は700GBだけにし、余った部分は書類や画像データの保存先に使うことにする。
パーティションを施す手順
下の画像は先程のフォーマットが終わった直後のもの。
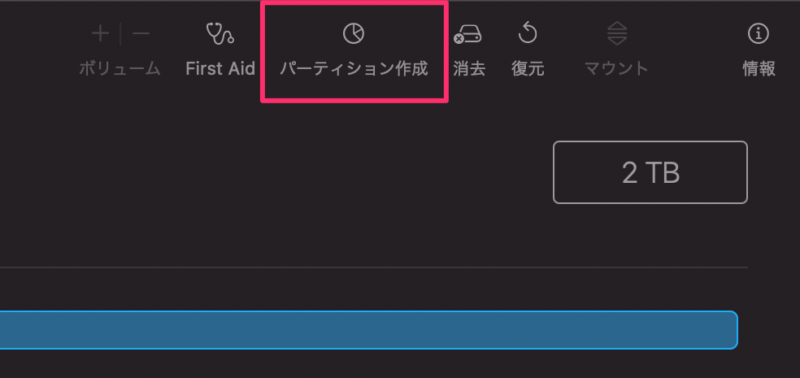
先程は選択できなかった「消去」横の「パーティション作成」部分が選択できるようになっている。外部記憶媒体の階層一番上が選択されていることを確認し、パーティション作成をクリック。
パーティション作成画面に入ると下のような画面が表示される。
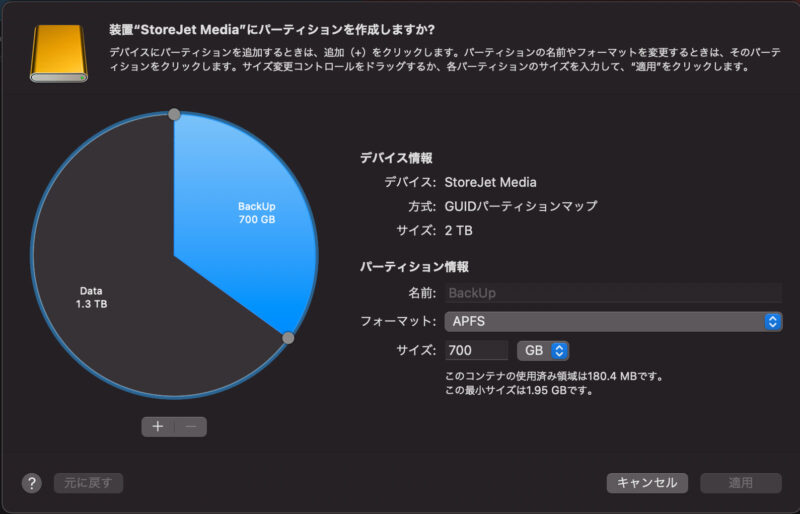
円グラフのようなものの下にある「+」をクリックすると、円グラフの中でつまみを操作し、自由にパーティションを割り振ることが可能になる。右の部分で数字を直接入力してもOKだ。
なお、フォーマットの時点ではデフォルトの名前だったがその後「BackUp」という名前をつけてある。
私は右の部分にあるようにフォーマット「APFS」、サイズは700GBでTime Machine用のパーティションを作成した。
ちなみにパーティションごとにフォーマットを分けることも可能なのでデータ用の部分だけWindowsでも使いたい、というような場合はデータ用の部分だけ上記「exFAT」などに設定するといいだろう。
最後に確認画面が出るので「パーティション作成」をクリックして「Data」と名前をつけ終了。
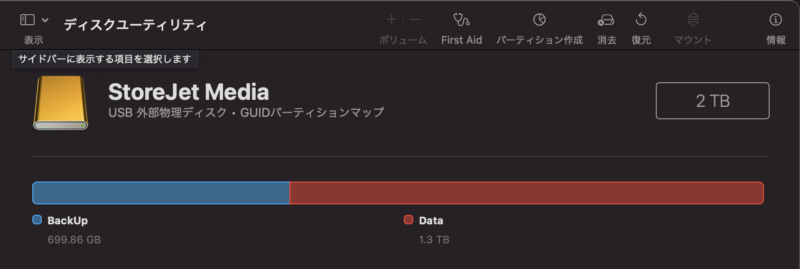
ご覧の通り1つの外付けHDDが「BackUp」と「Data」に分かれていることが分かるだろう。
バックアップは最初は長いけど次回以降は短い
この後、パーティションによってできた領域をTime Machineに使うかどうか聞いてくるので、使うなら使用するボタンをクリックしよう。環境設定からも設定することが可能だ。
ちなみにTime Machineによる最初のバックアップはすべての要素をバックアップするので結構長い。が、次回からは変更点だけをバックアップするのでそんなに時間はかからない。
なお、基本的にはSSDでも作業内容は同じなので参考にして頂ければと思う。





コメント