ゲーム用のSSDを買ったのでSteamデータを移動する
先日、新しくグラフィックボードを買った。
これを機に本格的にPCゲームを始めようと思ったのだが、SSDが500GBしかなく、ゲームを詰め込むには容量が足りないので増設することにした。
それに伴い、容量の大きいSteamのゲームデータを移動したのだが・・・個人的にSteam公式サイトの説明が若干わかりにくかったのでこの記事で画像を使いながら説明したいと思う。
なおついでなのでデフォルトのインストール先を、増設したSSD・HDDに変更する方法も解説する。
Steamのゲームデータを別のSSD・HDDに移行する方法
ドライブを追加する
やり方はさほど難しくない。
まずはメニュー画面の「Steam」から「設定」を選択。
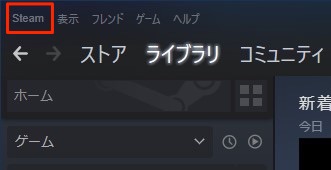
次に「ダウンロード」タブの「STEAMライブラリフォルダー」をクリック。
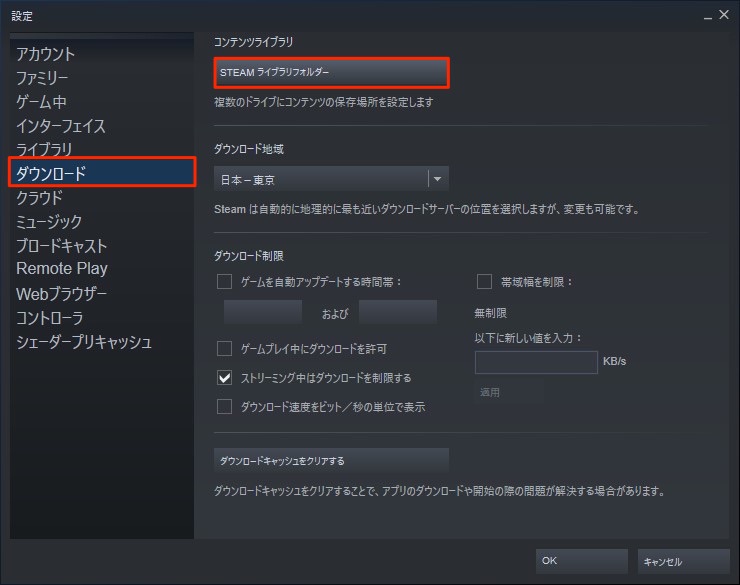
するとストレージマネージャーという画面が開く。
現在インストール先になっているSSDや容量、Steamライブラリにあるゲームなどが表示される。
新しくSSDやHDDを追加したい場合は、ドライブ画面横の「+」をクリック。
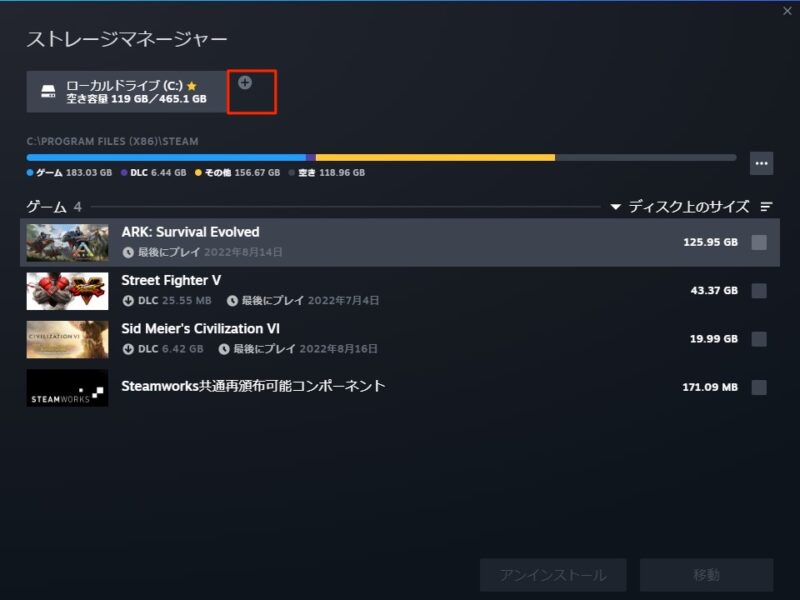
するとSteamストレージに選ばれていないドライブが表示されるので追加したいものをクリック。
今回追加したSSDはラベルを「G」としたのでこれを選択した。
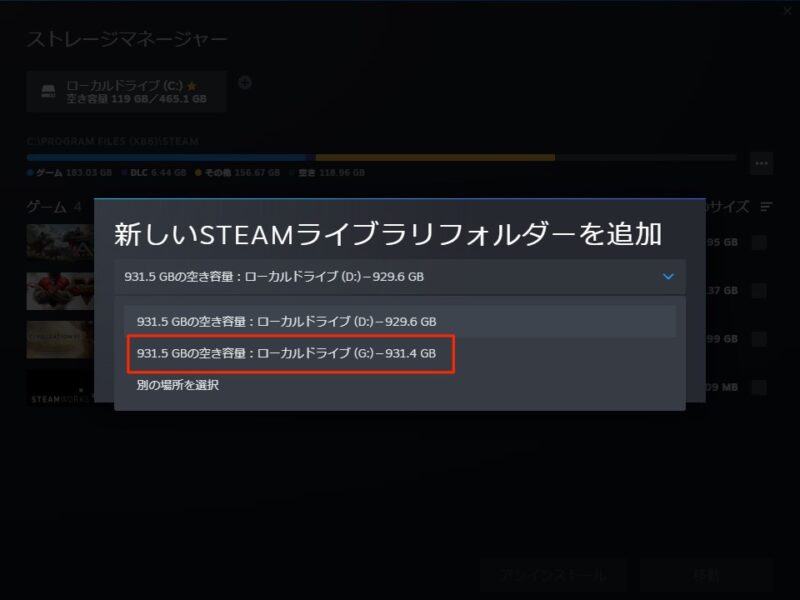
なお、上の画像の例もそうだが、同じような残り容量の別ドライブがあると間違えやすいのでしっかり確認してから選択しよう。
追加したドライブをデフォルトのインストール先に設定する
このままではデフォルトのゲームインストールフォルダが元のままなので、追加したドライブをデフォルトに設定する。
といってもワンボタン。
追加したドライブのストレージ残量バーの横にある「・・・」をクリックして「デフォルトに設定」を選ぶだけ。
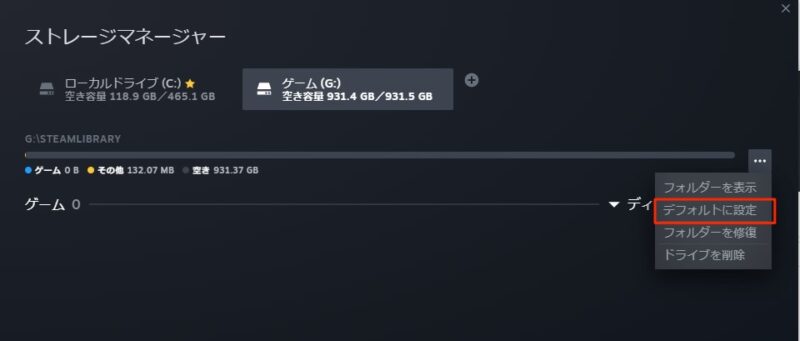
デフォルトのドライブに表示される、黄色い星マークが追加したドライブの方に表示されていれば成功。
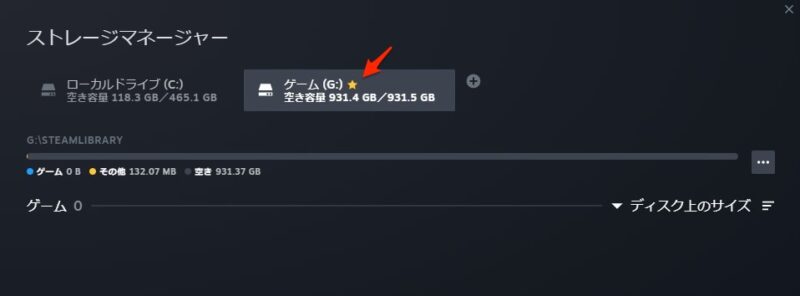
データを移動する
それではデータを移動させる。
まずは元のストレージを選択、ゲームタイトルの横にチェックボックスがあるので移動させたいゲームにチェックを入れる。
そして下にある「移動」をクリックして移動先のドライブを選ぶだけだ。
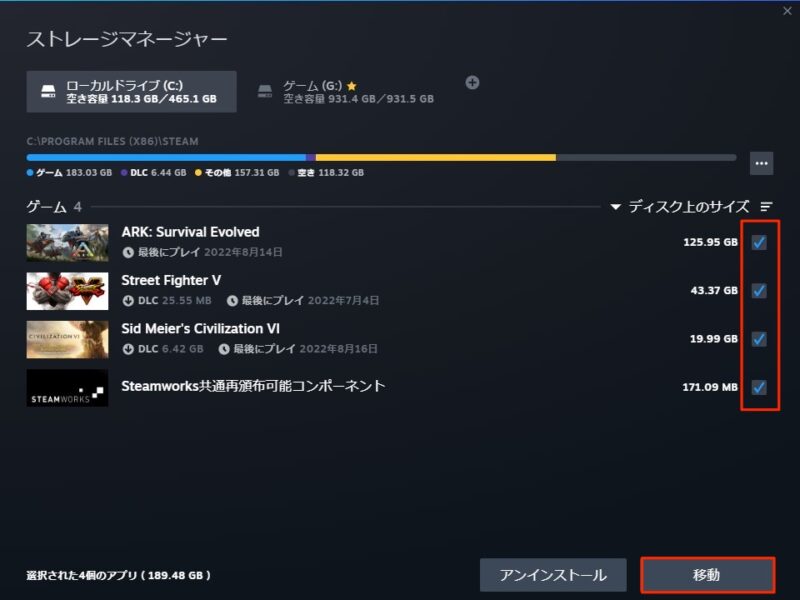
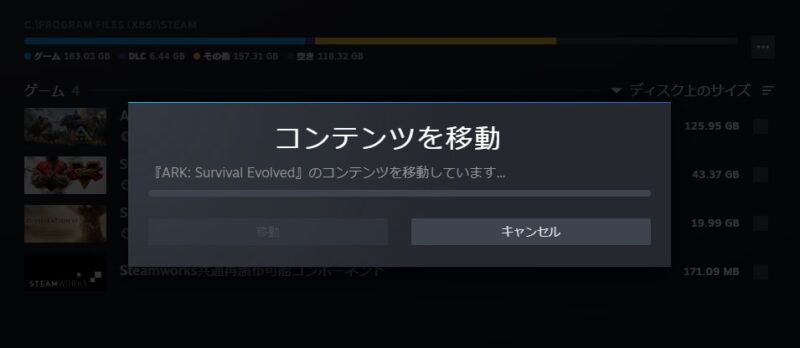
ここで一つトラブル。
最近のSteamには「Steamworks共通再頒布可能コンポーネント(英語表記だとSteamworks Common Redistributables)」というものが自動的にインストールされる。
これはどうもこのやり方では移動できないようなのだ。
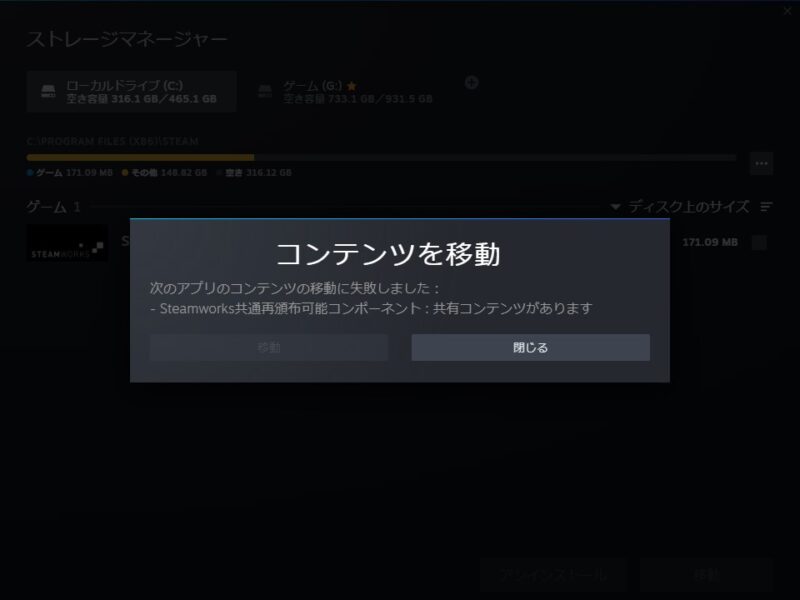
このファイルはSteamworksの公式→Steamworksによると、インストールをスムーズにするためのアプリのようだが、上のエラーメッセージを見ると「共有コンテンツがあります」とのことなのでドライブ間共通で使うアプリなのかもしれない。
実際これだけは移動を諦めて元のドライブに残しておいたが、今の所なんの問題もなく移動したゲーム、または新たに追加ドライブにインストールしたゲームをプレイできている。
ということで他のゲームは無事に移動が完了。
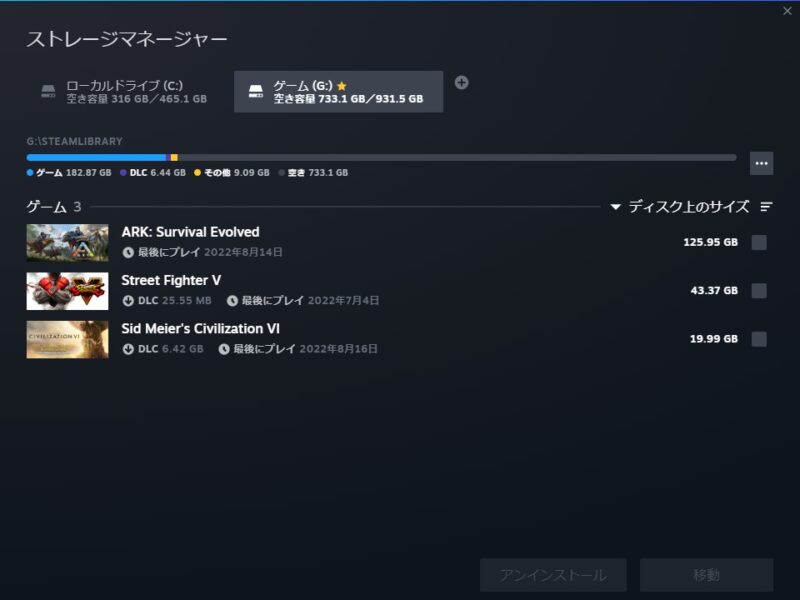
このやり方なら元に戻すのも、さらにSSDやHDDを追加したときも簡単にゲームデータを移動できる。
今回はここまで。
Steamのインターフェースやシステムはけっこう頻繁に変わったりするので、新しいこの記事のやり方を参考にしてもらえれば幸いだ。

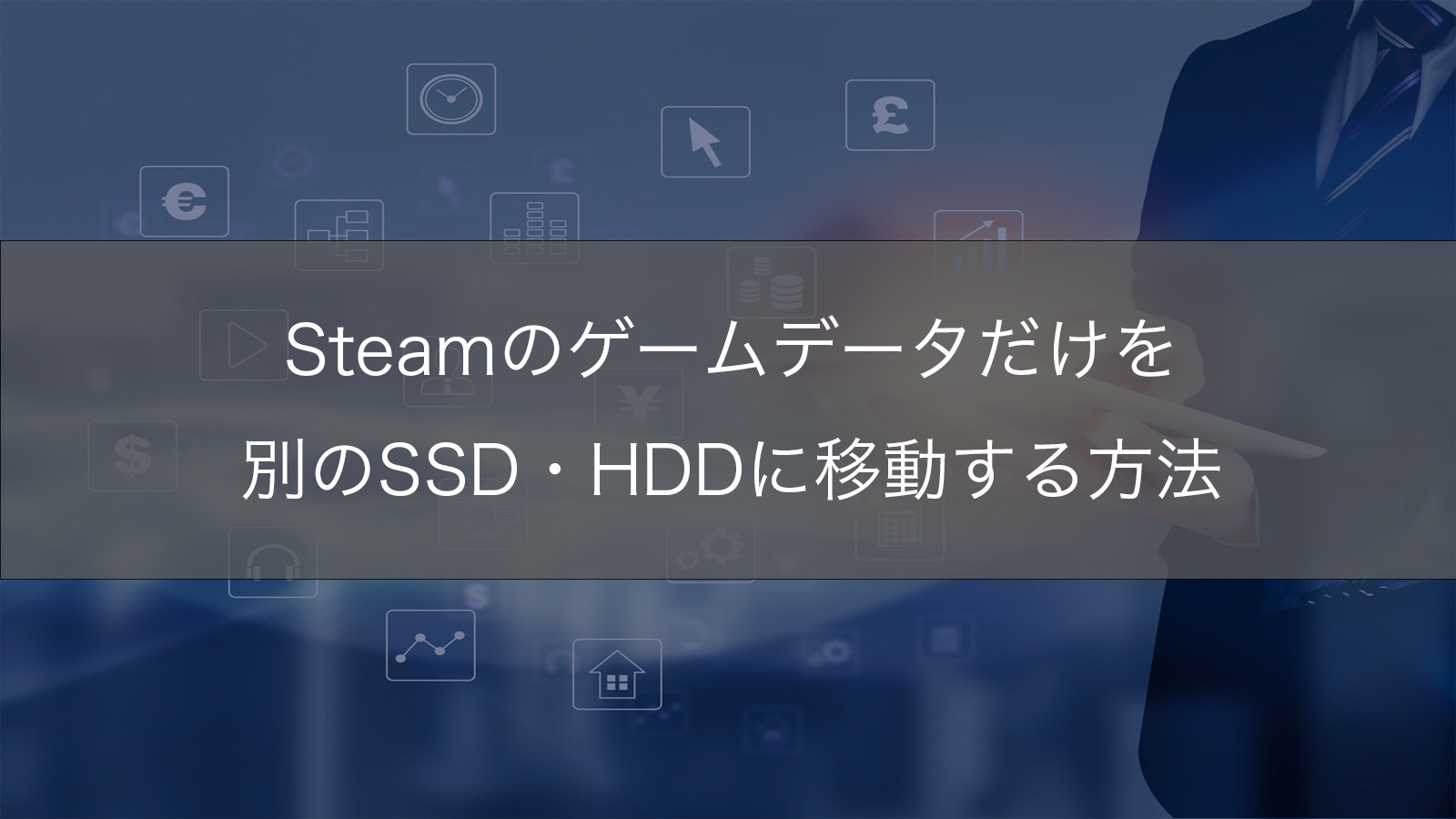



コメント