【自作PC組み立て手順④】最小構成での起動テストを行う
最小構成とは?
前回(【自作PC組み立て手順③】メモリの取り付け方と注意点2つ【初心者向け】)でメモリ取り付けが終了したので、ここで最小構成による起動テストを行ってみる。
「最小構成」とは、その名の通りPCを起動させるのに必要最小限の構成(CPU、CPUクーラー、メモリ、電源、CPUにグラフィック機能がないならグラフィックボードも)のことだ。
なぜ最小構成でテストを行うのか
なぜこんなテストをするかというと、最終的には上の構成にSSDやHDDを取り付けたり、ARGB対応のケースファンなら配線をしたりという作業を行うが、全てやってからいざ動かないとなると原因の特定が難しくなる。というか面倒くさくなる。
これがある程度自作歴の長い人であればエラーの出方などで簡単に特定できたりもするのだが、自作初心者の人は原因を特定しようとパーツを付け外ししたりすると、手順も分からなくなりやすいし、さらなる不具合を生んでしまう可能性もある。
しかし最小構成での起動テストをやっておくと、少なくともそれまでの作業工程は問題なく、またそれらのパーツの初期不良もない、といったことをとりあえず確認できるというメリットがあるのだ。
なので自作初心者の場合や、すでに組み上げたPCで不具合が起きて原因が特定できない場合などは最小構成でのテストを行ってみるといいだろう。
これまでの作業を行ったマザーボードと電源(必要ならグラボ)を用意する
では最小構成を作っていく。CPU、CPUクーラー、メモリを取り付けたマザーボードに必要最小限の電源コードを接続していく。
なお上でも書いたが、CPUに内蔵グラフィック機能がない場合(intelならi5-12400Fなど末尾にFがつくモデル、AMDは標準モデルではなし)は、グラフィックボードも追加で取り付けなければならない。グラフィックボードの取り付け方はこの後の記事に書くのでそちらを参照頂きたい。↓
今回使う電源はThermaltake(サーマルテイク)の「TOUGHPOWER GRAND RGB 850W」。

本題からズレるのでスペックの詳細は省くが、コスパに優れた安定の電源である。(なお箱の開け方が分からず数十分悩むというミジンコ脳ムーブをかましてしまった、下から開けるのが正解らしい・・・)
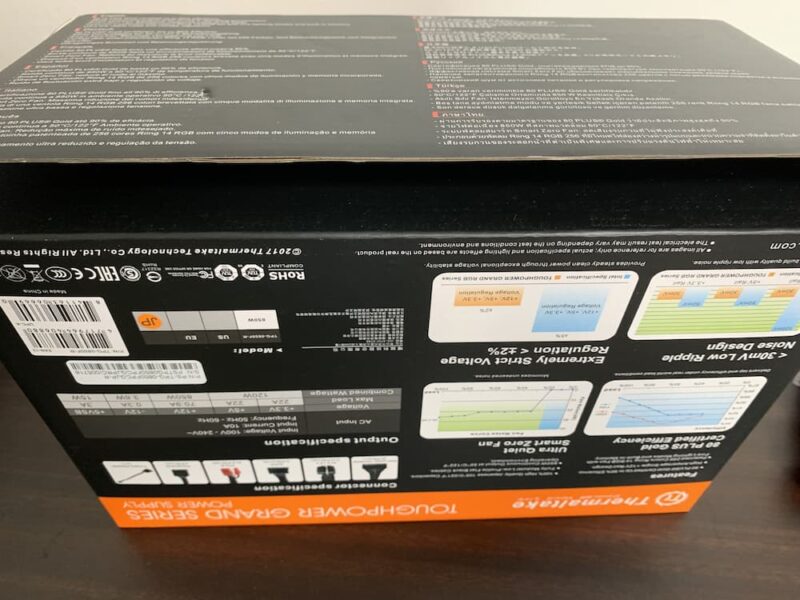

電源コネクタを用意する
最小構成で使う電源コネクタは3つ、または4つ。
メイン電源である24ピン端子、CPU補助電源用8ピン(4ピンの場合もあるし、4+8で12ピンもあり)端子、コンセントと電源を繋ぐ電源ケーブルの3つだ。

補助電源を必要とするグラフィックボードを使用する場合は、PCI-Express端子も必要になる。今回は内蔵グラフィック搭載CPUなのでこの段階では使用しない。
それぞれどれがどのケーブルなのかは電源の説明書に書いてあるのでよく読もう。
各電源コネクタ、CPUファンコネクタを接続
電源コネクタの確認をしたら実際に接続していく。
まずはメイン24ピンコネクタからだが、これはどのマザーボードも大体同じ場所、メモリの横にあることが多い。ツメがあるのでへこんでいる部分に合わせよう。(下の写真では逆に見せている・・・)
なお、一応説明しているがコネクタを挿す位置はマザーボードの説明書に書いてあるのでそちらで確認すると間違いないだろう。

CPU補助電源コネクタはCPUの近くにあることがほとんど。

このマザーボードは12ピン仕様。
電源に付属してくるケーブルがそれぞれ4ピンに分かれているので4+4+4で12ピンを接続する・・・のだが、上の画像の左側に写っている4ピン部分(横の8ピン部分とセパレートになっているのが分かるだろうか)は、オーバークロックなどかなりの高負荷状態で使用しないのであれば繋がなくても十分問題なく動く。
マザーボードの電源コネクタはけっこう固めにロックされるので、引き抜くのが大変だったりする。できるだけ挿すコネクタは少なくしたいのでここでは8ピンにしか挿さない。(ピン数、メーカーにもよるので説明書要確認)
次にCPUクーラーのコネクタを挿す。
これもマザーボードの説明書に書いてあるのだが、多くの場合「CPU_FAN」などの表記でCPU付近にコネクタを挿す場所がある。

マザーボードにコネクタを接続したら、今度は電源側の方にも接続する。
ただし、この電源の場合はケーブルが全て自由に着脱できる「フルモジュラー」モデルなのだが、種類によっては一部、もしくは全てのケーブルが電源の中から出ているモデルもあり、その場合は電源側でのコネクタ接続は不要の可能性もある。


電源の説明書にも挿す場所は一応書いてあるが、基本的に挿さるところにしか挿さらないようになっている。
最後に電源ケーブルを電源及びコンセントに繋ぎ、HDMIケーブルなど映像ケーブルをマザーボード背後のバックパネル(グラフィックボード使用の場合はグラフィックボードに)及びモニターに接続してケーブル接続が完了となる。
BIOSを操作するならキーボードの接続(Bluetoothはダメ)、電源スイッチを0からlにしておくのも忘れないように。

起動テスト
さて、ここまできたらいよいよ起動テストを行う。
でも電源スイッチもないのにどうやって起動するのか?と思った人もいるだろう。
実はスイッチがなくとも、これまで組み立てに使ってきたドライバーさえあれば簡単にPCを起動する方法がある。
マザーボード右下部分にある電源スイッチなどのシステムを司る部分(説明書要確認)↓
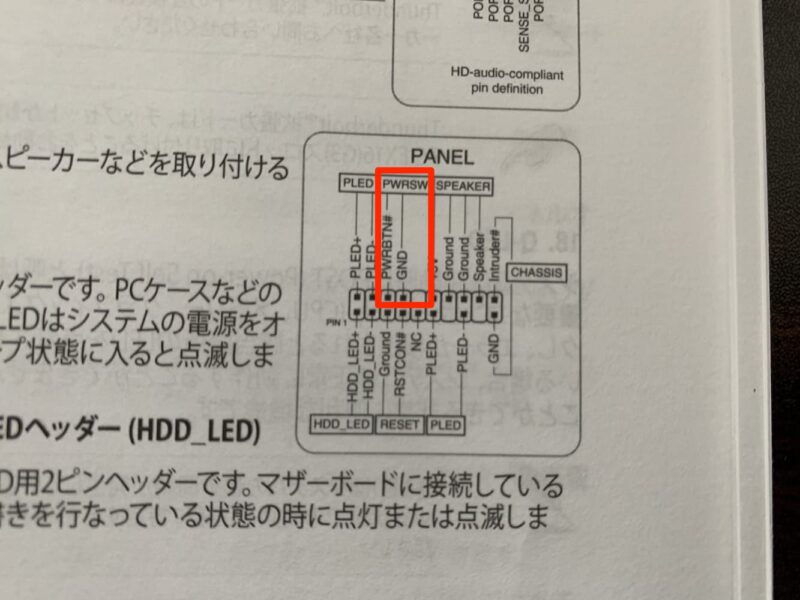
マザーボードのメーカーによって表記は違うが、概ね「PWRSW」、「POWER SW」などの表記があれば、そこの2つのピンにドライバーを当ててショートさせると通電して起動する。

ショートさせるといっても安全な方法なのだが、それでも不安という人には違うやり方も2つほどある。
一つはケースからぶら下がっているフロントパネルコネクタを繋いでしまうこと。
通常のケースであれば細かいコネクタを繋ぐ必要があるのだが、今回自作に使ったH510 Flowはフロントパネルコネクタがひとまとめになっていて、かなり不器用な人間でも接続しやすくなっているので簡単だ。

これを繋げば通常の使い方と同じくケースの電源スイッチでオンオフができるようになる。
もう一つはPCショップなどで実験用に販売されているスイッチキットを使う方法だ。

こちらを上記フロントパネルコネクタ接続部分の「PWRSW」、「POWER SW」に接続すると電源ボタンとして機能してくれる。
このスイッチキットは数百円で購入できるし、なんらかの原因でケースの電源ボタンが動かなくなってしまった時などの起動テストにも使えるのでこれを使うのもいいだろう。今回はこちらを使って起動テストを行う。
それではスイッチオン。

すると・・・マザーボードとメモリに搭載されているLEDが点灯、CPUファンが回転し無事起動が確認できた。

起動後、キーボードでF2キーやDelキーを押してBIOS(UEFI)に入る(マザーボードメーカーによってキーが違うことも、画面に書いてある)と、最小構成の各パーツも認識されていることを確認できた。
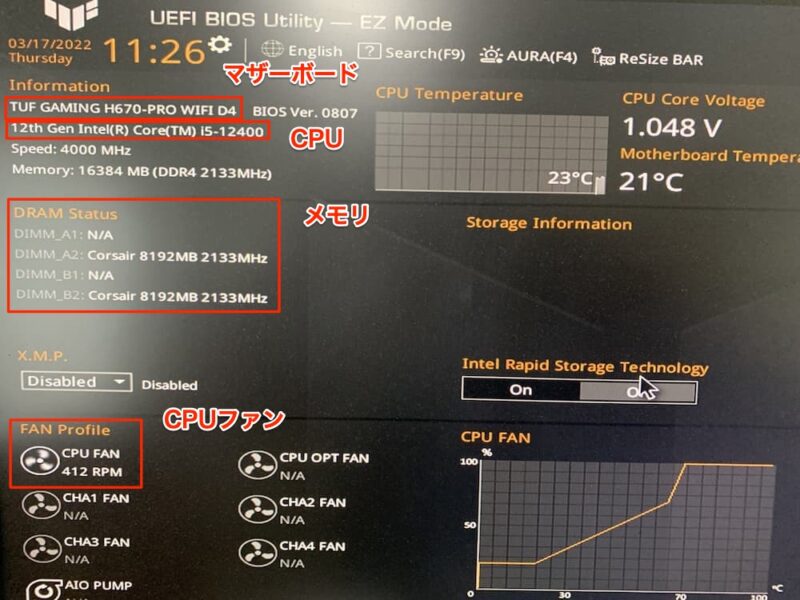
なお、初めて起動する場合画面が映るまでけっこう時間がかかる場合もある。
これにて最小構成での起動テストは完了。
先程の手順とは逆に、電源スイッチをオフにし(ドライバー接触で起動した場合は同じく接触させる)電源コードやHDMIケーブルを外す。マザーボードに接続しているコネクタはけっこう固いので慎重に抜こう。
これで起動した場合は次のステップ、ケースファンの取り付けやM.2 SSDの取り付け作業などを行う。
起動しない場合は↓へ。
最小構成で起動しない時に確認すること
最小構成で起動しない時に確認すること①メモリをちゃんと挿す
最小構成で起動しなかった場合、意外と凡ミスを犯していることも多いので冷静に確認していこう。
まずけっこう多いのが「メモリがちゃんと挿さってない」ことだ。
前回の記事に書いたとおり、メモリの挿し込み口はかなり固い。
けっこうな勢いで押し込まなければならないケースもあり、初心者の人だと怖くて挿し込みきれていないことがある。
メモリが認識されていないとPCは起動しないのでここは要確認だ。
最小構成で起動しない時に確認すること②映像ケーブルを挿す場所
起動はしても映像がモニターに映らない場合、HDMIケーブルなどの「映像ケーブルを挿す場所が違う」ミスを犯していることが多い。
これはCPUに内蔵グラフィック機能がないCPUを使っている場合に起こりうることで、映像ケーブルをグラフィックボードのコネクタではなく、マザーボードのバックパネルに挿してしまっていることが原因だ。
CPUに内蔵グラフィック機能がない場合、当然ながらこれだと映像は映らない。
グラフィックボードに映像ケーブルが挿さっているか確認しよう。
最小構成で起動しない時に確認すること③電源スイッチとケーブルの接続
画面が映らないどころか起動すらしない場合、電源まわりも原因になっていることが多い。
24ピンコネクタやCPU補助電源コネクタは挿せる位置が決まっているので間違うことはあまりないと思うが、これも上記の通り、コネクタがけっこう固いのでメモリと同じく挿し込み切れていないケースがある。
また凡ミス系としては、電源スイッチがOのままでlになっていないということがけっこうある。(上では書いてないが今回やらかしました)
最小構成で起動しない時に確認すること④CPUクーラー
ASUSの一部マザーボード製品がたしかそうだったと思うが、CPUクーラーが接続されていないと起動しないものもある。
それ以外でも、CPUクーラー取り付けの記事でも書いたがプレート裏のシールを剥がし忘れた結果、冷却機能が働かず異常温度でPCが落ちるなどのケースもある。
またCPUクーラーはCPUファンコネクタにケーブルを繋がないと動かないのでこれも確認しよう。
最小構成で起動しない時に確認すること⑤グラボ補助電源確認
CPU内蔵グラフィックではなくグラフィックボードから映像を出力する場合かつ、補助電源を必要とするグラフィックボードの場合、補助電源を繋がないと起動すらしないケースもある。
グラフィックボードの補助電源は「PCI-E」などと書かれた電源コネクタを使用するので、必要なグラフィックボードの場合は必ず確認しよう。

最小構成で起動しない時に確認すること⑥マザーボードの機能を利用
マザーボードによっては、起動時にどこで不具合が起こっているか教えてくれるシステムが搭載されていることもある。
今回使用したASUSのマザーボードには「Q-LED」というシステムが搭載されており、 こちらでトラブルの状態を知ることができる。
上の方法でも起動しない場合、パーツの初期不良ということも考えられるので似たような症状がないかどうかネットで調べるなどしてみよう。








コメント