【自作PC組み立て手順⑥】M.2 SSDをマザーボードに取り付ける
M.2 SSDとは
前回まで(【自作PC組み立て手順⑤】ケースファンの交換・換装。向きなど注意点も【初心者向け】)で最小構成での起動テストとケースファンの換装を行った。
今回はマザーボードをケースに取り付ける前最後の作業、M.2 SSDをマザーボードに取り付ける。
SSDといえば従来の箱に入ったデバイス型のイメージがまだ強いかもしれないが、M.2 SSDは比較的新しい規格で、SATAケーブルではなくマザーボードに直接取り付けるタイプで非常に速度が速い。

今回はCrucial製のM.2 SSDを取り付けていく。
容量は500GB。
自作PCだと最低1TBくらいの容量を選ぶ人が多いが、私はゲームもちょっとしかやらないし、データは基本的に外付けデバイスやクラウドに保存するのでこれで十分だ。足りなくなったら増設すればいいし。
「TUF GAMING H670-PRO」のM.2 SSD取り付け場所
初回からお伝えしている通り今回使用するマザーボードはASUSの「TUF GAMING H670-PRO」。
このマザーボードには合計4つのM.2 SSDを取り付けることができる。(厳密にはサイズによるが一般的に出回っているサイズ2280は4箇所全てに取り付けられる)
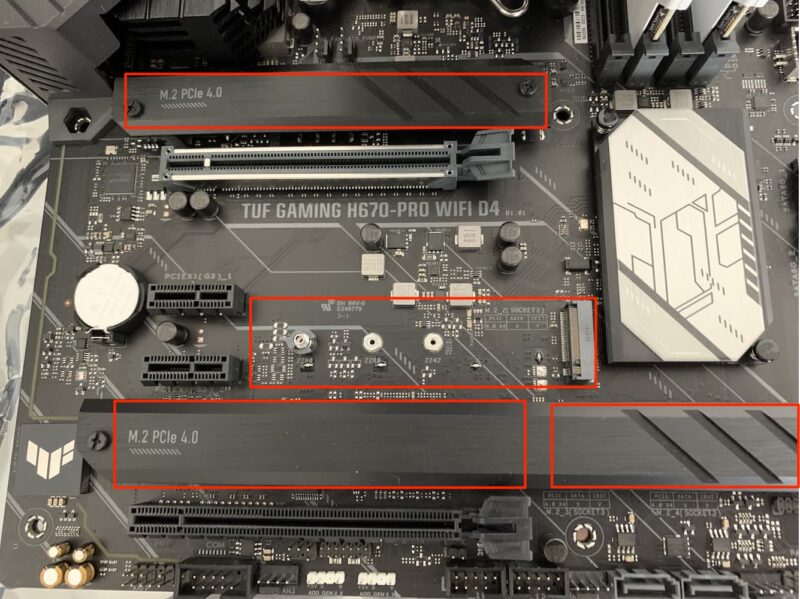
真ん中以外にはカバーのようなものが見えるがこれはヒートシンク。
M.2 SSDは速度が速い分、発熱量も多くなっているため基本的にはヒートシンクが必要となるが、このマザーボードにはデフォルトでヒートシンクが備わっている。
ヒートシンクがないマザーボードの場合は別途購入した方がいいだろう。
M.2 SSD取り付け手順
今回は上記画像の一番上、ヒートシンクがついている部分に取り付ける。
まずヒートシンクをドライバーで取り外す。
そこに取り付けるわけだが、このマザーボードの説明書によると片面実装タイプのM.2 SSDの場合、付属のゴムパッドを貼り付けなければならないらしい。
片面実装とは、M.2 SSDの表面の片側しかチップが搭載されていないタイプのものになる。


このSSDは表面の商品シールの下にチップが隠されているが、裏面の方には何も搭載されていないため片面実装となる。
上記画像の裏面の部分にも黒いチップが搭載されている両面実装タイプの場合はゴムパッドは貼らなくてもいいらしい。
なお、M.2 SSDの商品シールを剥がすと保証の対象外となるメーカーが多いので剥がさないほうがいいだろう。冷却性能にもそこまで大きな影響ないという説も強いし。
付属のゴムパッドはこれ。

これを説明書指定の位置に貼る。小さいのでちょっと難しかった。

次はM.2 SSD本体を取り付ける。
まずは挿し込み口に向かって斜めの角度で挿し込む。

何か絵面がふざけているように見えるがれっきとした正規の挿し込み方である。
そのまま本体を指でそっと抑えて固定するのだが、ASUS社の最近のマザーボードには「Q-Latch」という便利な機能がついていて、本来は付属のネジで固定するところをツマミをひねるだけで簡単にM.2 SSDを固定できるようになっているのだ。
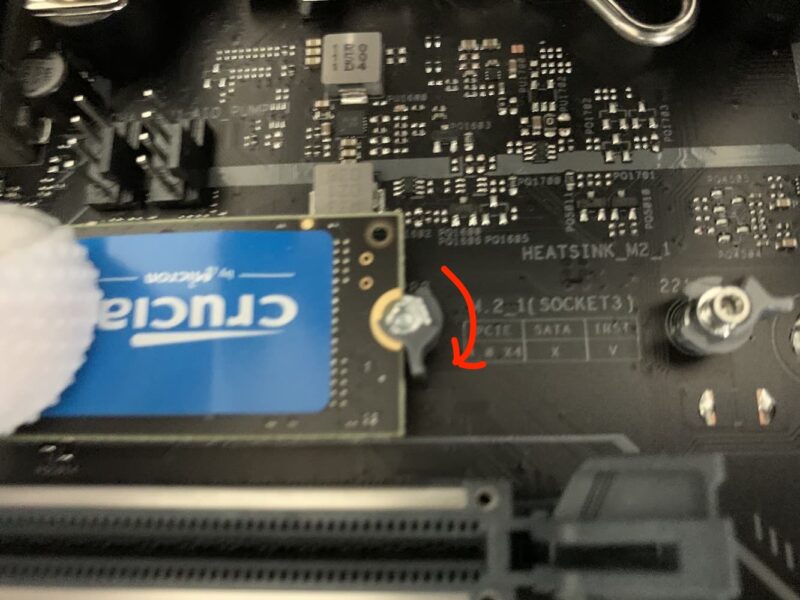
次はヒートシンクを元に戻す。
ヒートシンクの裏側には放熱用のサーマルパッドが貼ってあるので、そのシールを剥がす。


CPUクーラーの記事でも書いたが、この手のシールはきちんと剥がさないと十分な冷却性能が得られないので忘れないようにしよう。
最後にヒートシンクをネジで固定してM.2 SSDの取り付けは完了だ。
次回以降はドライブタイプのHDD取り付け、マザーボードのケース取り付け、配線などを行っていく。→【自作PC組み立て手順⑦】ケース(H510 Flow)に内蔵HDDを取り付ける【初心者向け】





コメント