自作PCについて
このブログでは、「Apple」というカテゴリをわざわざ作っているくらいApple社製品を愛用しているが、敬虔なApple信者ということはまったくなく、Windowsマシンもバリバリ使う。
いくつかPCゲームをやったり、Windowsでしか動作しないソフトを使わなければならないという事情もあるのだが、自分でパーツを購入して自分で組むいわゆる「自作PC」が趣味でもあるというのが一番の理由だ。
しかし、PCはそんなに短いスパンで組み立てるものでもないので、久しぶりに自作すると手順の一部や注意点を忘れていたりする。
なので今回から数回に渡って、自分のための備忘録の意味もこめて、PCを自作する手順をなるべく自作PC初心者でも分かりやすいようにまとめたいと思う。
今回自作したPCのパーツ一覧
参考までに今回組んだPCのパーツ一覧を書いておく。
| CPU | intel Core i5-12400 |
| マザーボード | ASUS TUF GAMING H670-PRO WIFI D4 |
| メモリ | CORSAIR CMW16GX4M2C3200C16W |
| 電源 | Thermaltake TOUGHPOWER GRAND RGB 850W |
| グラフィックボード | ASUS PH-GTX1650-O4GD6-P |
| SSD | Crucial P2 CT500P2SSD8JP [M.2 NVMe 内蔵SSD / 500GB / PCIe Gen3x4 |
| HDD | Western Digital WD10EZEX [3.5インチ内蔵HDD / 1TB / 7200rpm / WD Blueシリーズ |
| CPUクーラー | Scythe 虎徹 MarkII Rev.B SCKTT-2100 |
| ケースファン | DEEPCOOL CF120 PLUS WH DP-F12-AR-CF120P-WH-3P |
| ケース | NZXT H510FLOW ホワイト |

高騰しているグラフィックボードは購入せず、元のPCのもの(GTX1650)を流用する。
大体11万円くらいの構成。
※組み立ての前に
これから自作PC組み立て手順を紹介していくわけだが、元のPCからWindows10ライセンスを移行する場合、先に元のPCでWindowsインストールメディアの作成、設定の確認を行ったほうがいいと思う。
↓の記事を参考に
自作PC組み立て手順①マザーボードにCPUを取り付ける
マザーボードは「ASUS TUF GAMING H670-PRO WIFI D4」
自作PC組み立て手順では、まずマザーボードにCPUを取り付ける作業を行うのが一般的だ。(ケースファンを交換・換装する場合はそちらを先に行ってもいい→【自作PC組み立て手順⑤】ケースファンの交換・換装。向きなど注意点も【初心者向け】)
今回購入したマザーボードはASUSの「TUF GAMING H670-PRO WIFI D4」。

ASUSのマザーボードラインナップの中では比較的エントリーモデル的な立ち位置にあるが、拡張性の高いATXマザーボードで、拡張スロットの数も申し分なく、M.2スロットも4つあり、コストパフォーマンスに優れたマザーボードだ。

CPUはintel i5-12400
CPUはintel12世代のi5-12400をチョイス。
ミドルクラスに値するi5、さらに12400は12世代の中では控えめの性能ではあるが、12世代になって性能が大幅に向上しており、一昔前のi9に匹敵、一部上回る性能の高さとなっている。

CPUの形状が以前の正方形に近い形から長方形に近い形になったことで、CPUが反り、冷却に問題が出るなどの報告もあるが、より温度が高くなりがちな上位モデルならともかく、i5の12400程度なら冷却性能に問題はないのではないかと思う。
あくまで予想だが、実際今のところ全く問題はない。
CPUの取り付け方と注意点
では実際に組んでいこう。
まずマザーボードだが、多くのメーカーの場合購入時にマザーボードを包んでいる絶縁袋があるはずなので、それを敷き、その上にマザーボードを置いて作業することをおすすめする。
私はマザーボードの箱の上に袋を敷き、その上で作業をしている。
CPUを取り付けるCPUソケットはここ。

なお、上の画像は今回使用したマザーボードだが、どのマザーボードも基本的な構造はほとんど同じだ。
CPUソケットの位置を確認したら、向かって右にあるレバーを起こす。このとき、少し横にずらしてから起こすとスムーズにできる。

そのままカバー部分を持ち上げると、CPUソケットが姿を現す。このピンは曲げてしまうとCPUが入らなくなってしまうので、絶対に触らないようにしよう。

次回以降に後述するが、私は静電気防止手袋を装着して作業を行うのだが、CPUを取り付ける作業だけはCPUのピンに引っかけて曲げないように素手で行うようにしている。
ソケットが現れたらCPUを置くのだが、いくつか注意点がある。
まずは方向。ほとんどのマザーボードのCPUソケットカバーとCPUには「△」のマークがあるので、ここを必ず合わせること。


基本的にはCPUソケットカバー及びCPU(字が読める正面の位置)の左下にある。
もう一つの注意点は置き方だ。
ソケットと聞くと、ピンを合わせて押し込むと思いがちだが、CPUの場合は「そっと置くだけ」でいい。
上記画像にも写っている上下合わせて4つの切り欠きにはまっていればOK。
固定はこの後レバーを下ろして行うので今はこれで十分だ。というより力を入れてはめるとCPUとマザーボードが壊れる可能性がある。
不安なら端をほんの少し抑えて左右に少し揺らして確かめてみるといいだろう。
しっかりソケットにCPUが置かれていることを確認したら、いよいよレバーを下ろす。
まずはカバーをかぶせて、まっすぐ下ろしつつ最後に少しだけ横からスライドするようにレバーを留め具の下に滑り込ませる。

レバーを下ろすと同時にカバーが外れるのだが、そのときにソケットカバーによっては「ガコッ」とけっこう大きな音がするのでビビらずに下ろそう。
またこのレバーはけっこう固い。特にintel12世代のCPU対応マザーボードはより固いことがあるので注意深く行ったほうがいいだろう。

↑の状態になればCPU取り付け完了だ。
これはマザーボードによるが、このマザーボードの場合、レバーにビニールのカバーがついているのでこれは外しておこう。各メーカーごとに説明書に書いてあるので確認した方がいいだろう。
ちなみにレバーを下ろすと同時に外れたCPUソケットカバーは、マザーボードの保証を受ける際に必要となるメーカーがほとんどなので必ず保管しておこう。私はマザーボードの箱に入れて保管している。

次回はCPUクーラーの取り付け方の解説になる。→【自作PC組み立て手順②】CPUクーラー(虎徹 MarkII Rev.B )の取り付け方【初心者向け】



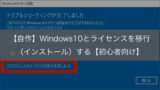


コメント