組み立てが完了したので起動してみる
前回(【自作PC組み立て手順⑪】グラフィックボードの取り付け。補助電源を忘れないように【初心者向け】)までで内部のハードウェア取り付けは完了したので動くかどうか試してみる。
電源ボタンをOからIに切り替え、メイン電源ケーブルをコンセントに、グラフィックボードの裏にHDMIケーブルを挿し(内蔵グラフィック利用の場合はマザーボードバックパネルに)モニターにも接続、(BIOS)UEFI操作用のキーボードを繋いだらケースのスイッチをオン。
最小構成時にすでに起動確認をしているのでそんなに不安感はなかったし、実際問題なく起動した。

BIOS(UEFI)の画面を見ても各パーツがきちんと認識されている。
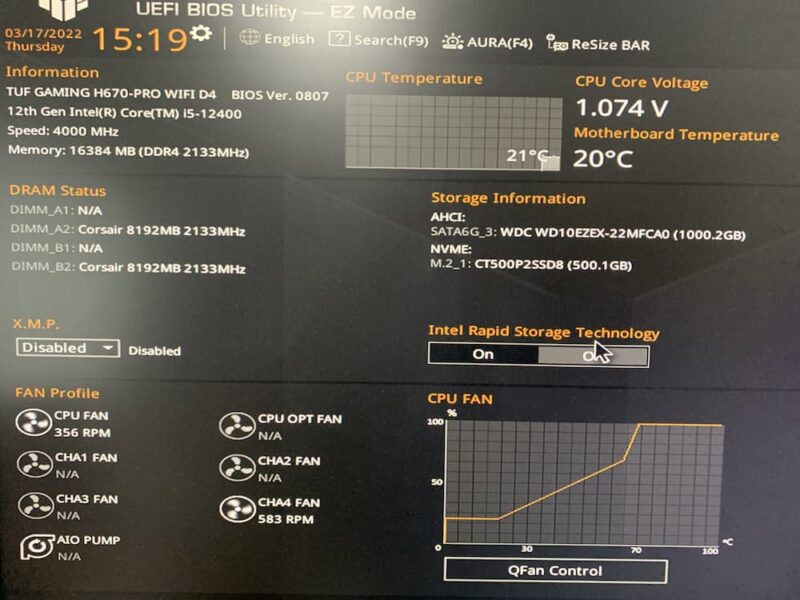
あとはネットに接続する準備(今回はWifi機能付きマザーボードなのでアンテナをケース後ろに繋ぐ、各自有線LANケーブルや無線LANタブなどを用意)をして、Windowsをインストールすれば終わりだ。
【自作PC組み立て手順⑫】Windows10とライセンスを移行する
まずは元のPCで前準備
まずWindows10のライセンス移行はプロダクトキーがあっても、7からの無償アップグレードなどでプロダクトキーがなくても可能だ。
手順だが、まず元のPCで前準備が必要。
元のPCで、Windowsの「設定」から「更新とセキュリティ」に入る。
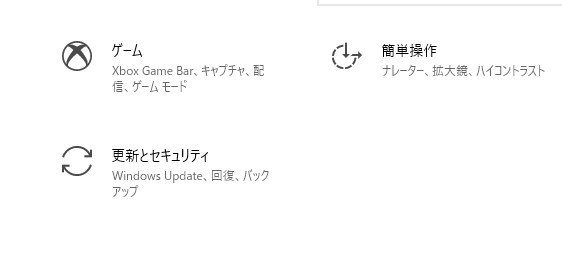
そして左側メニューの「ライセンス認証」の部分に入って、下の画像の「ライセンス認証」の項目が「Windowsは、Microsoftアカウントにリンクされたデジタルライセンスによってライセンス認証されています。」になっていればOKだ。
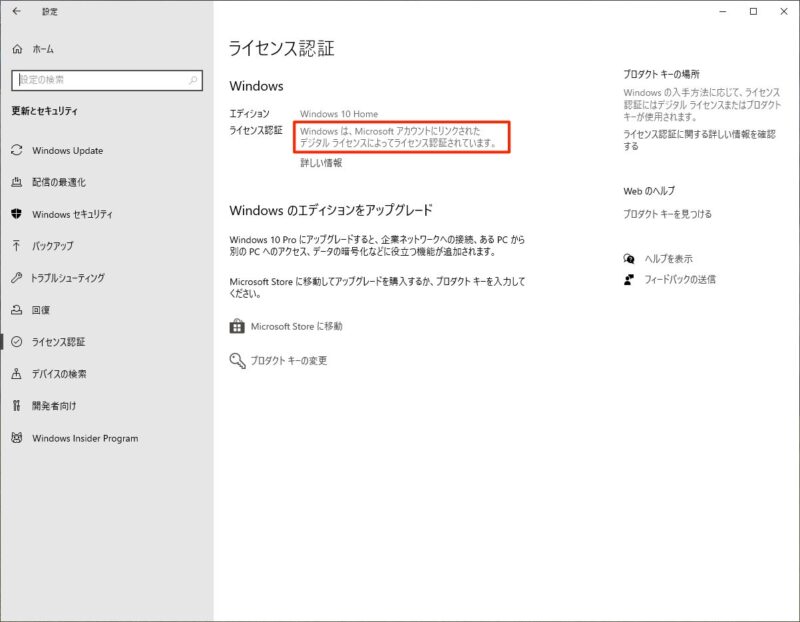
この部分が「Windows はライセンス認証済みです」や「Windows はデジタルライセンスによってライセンス認証されています」など他の文言だった場合、Microsoftアカウントをリンクさせる必要がある。
といってもMicrosoftアカウントがなければ作り、そのアカウントでサインインすればいいだけだ。
すでにMicrosoftアカウントがある場合は、「スタート」メニューの左側にあるアカウントの部分から行える。
Microsoftアカウントでサインインしていれば上記画像のようなライセンス認証状態になるだろう。
インストールメディアを作って起動する
これも前準備の一つだがWindows10のインストールメディアを作っておく。↓
上のリンク先記事にも書かれているが、もともとパッケージ版のWindows10のUSBメモリを持っている場合でも、バージョンが古いとアップデートに時間がかかるし、不具合が起きる可能性もあるので、できれば新しくインストールメディアを作った方がいい。
これを挿して起動するのだが、マザーボードなど環境によってそのまますんなりWindows10セットアップ画面が現れる場合と、現れない場合がある。
セットアップ画面にならない場合はBIOS(UEFI)画面に入り、ブートの優先順位操作の部分でインストールメディアを一番上にしてあげて起動するとセットアップ画面が立ち上がるはずだ。(下の画像では一つしかないが)

インストール作業
セットアップ画面が立ち上がったらいつも?のインストール作業をこなしていく。
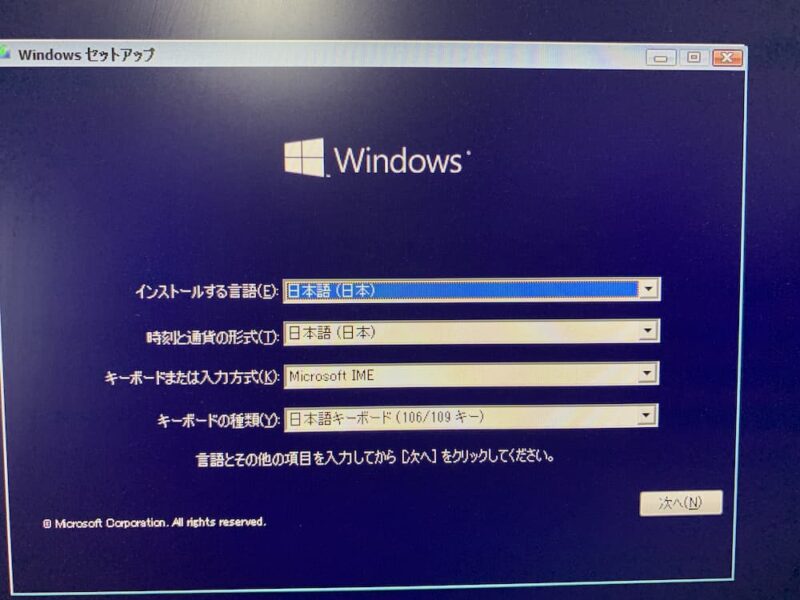
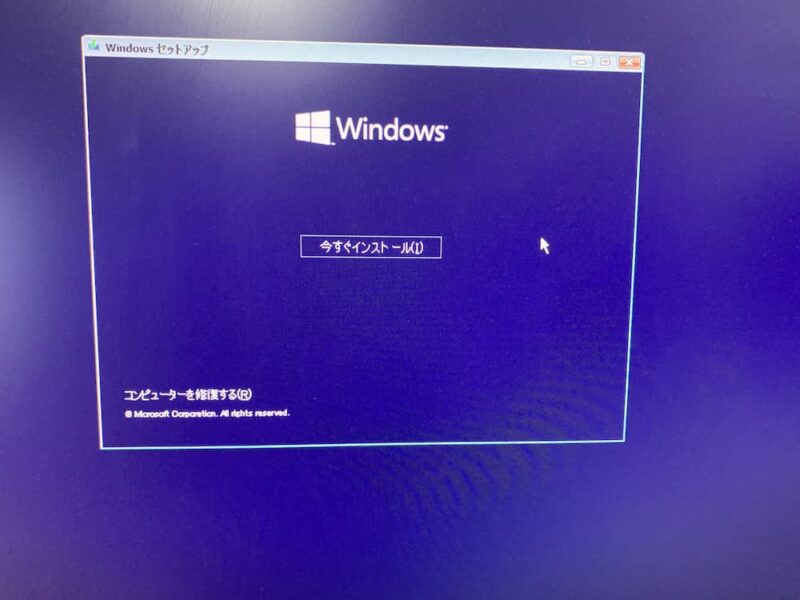
ライセンス認証の部分は下部の「プロダクトキーがありません」を選んでおこう。
ただし画像上部にあるように、ライセンス移行ではなく、Windows10を購入して初めてインストールする場合はここでプロダクトキーを入力する。
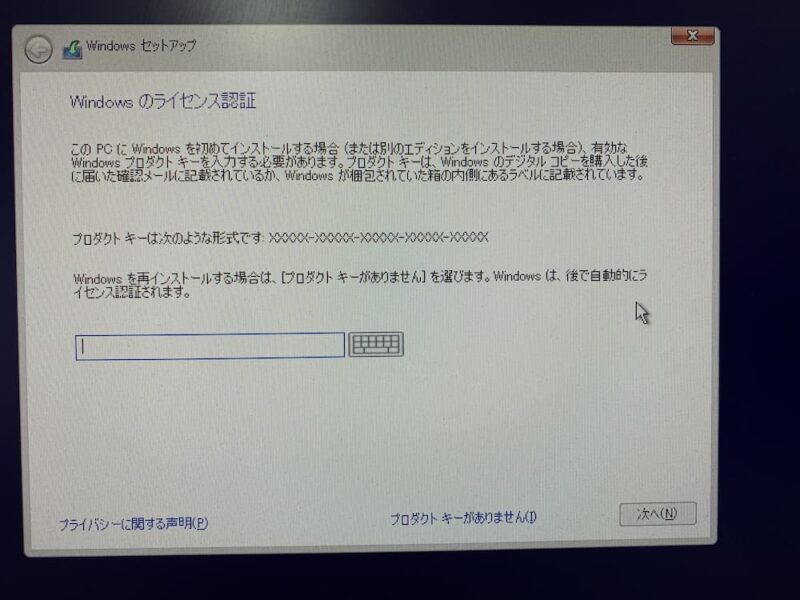
スクリーンショットを撮るのを忘れてしまったがこの後、Microsoftアカウントでのログインを勧められる。
そのままログインしてもいいのだが、ローカルアカウントを作って後でサインインする方法もある。
今回はユーザー名がつくフォルダの名前を自分で決めたかったので後者を選び、ローカルアカウントを作ってからサインインすることにした。
こだわりがなければここでMicrosoftアカウントでサインインしてもいい。
次は元のPCと同じバージョンを選択する。
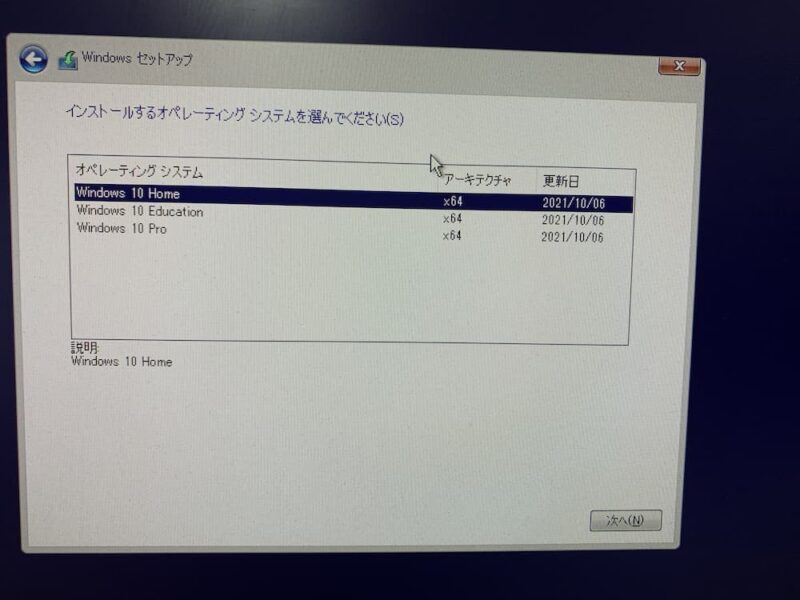
同意していく。
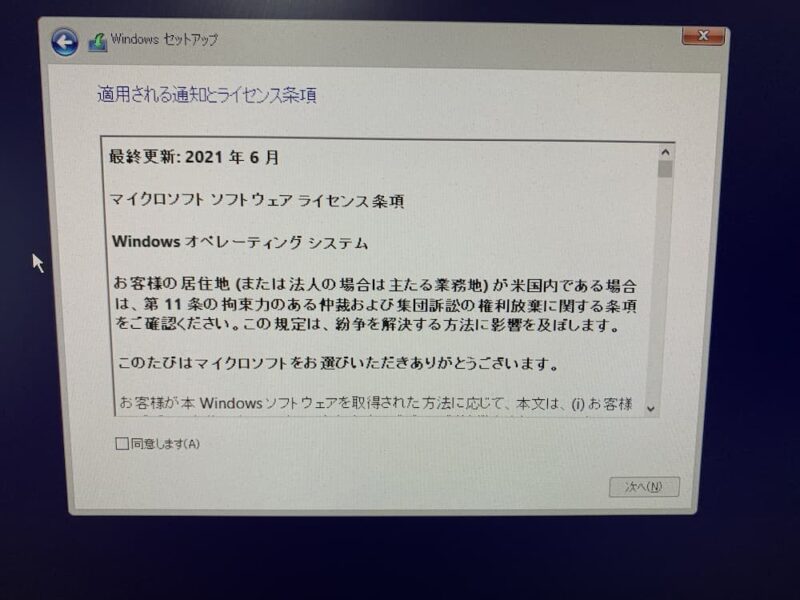
インストールの種類は下の「カスタム Windowsのみをインストールする」を選択。
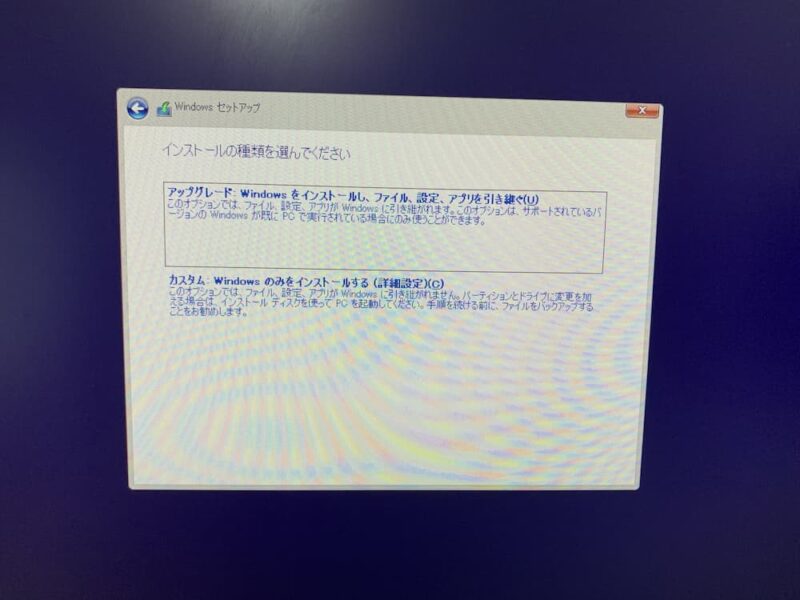
次はインストールするドライブの選択。
これがドライブが一つだけならばまだいいが、画像のように複数のデバイスを取り付けている場合(今回はM.2 SSDと内蔵HDDをひとつずつ取り付けている)は間違えないようにしよう。
今回は500GBのM.2 SSDにインストールするので下を選んだ。
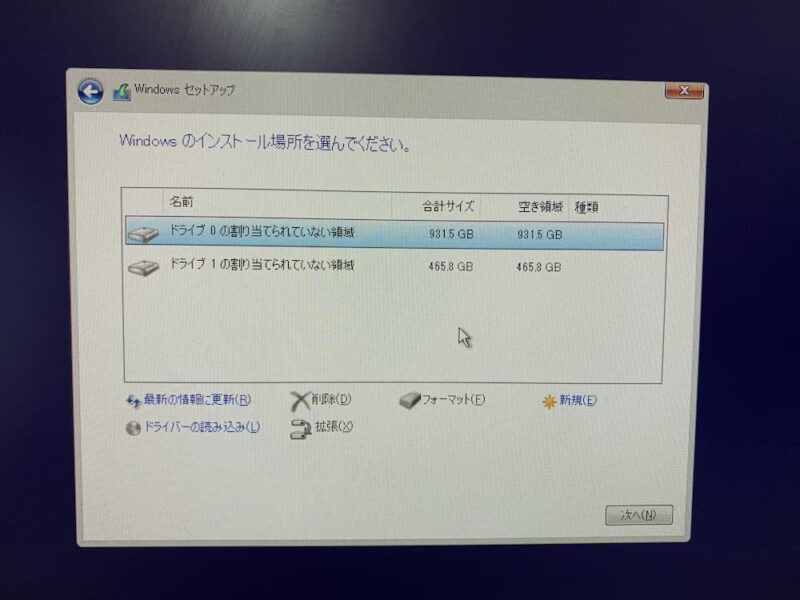
日本を選択。
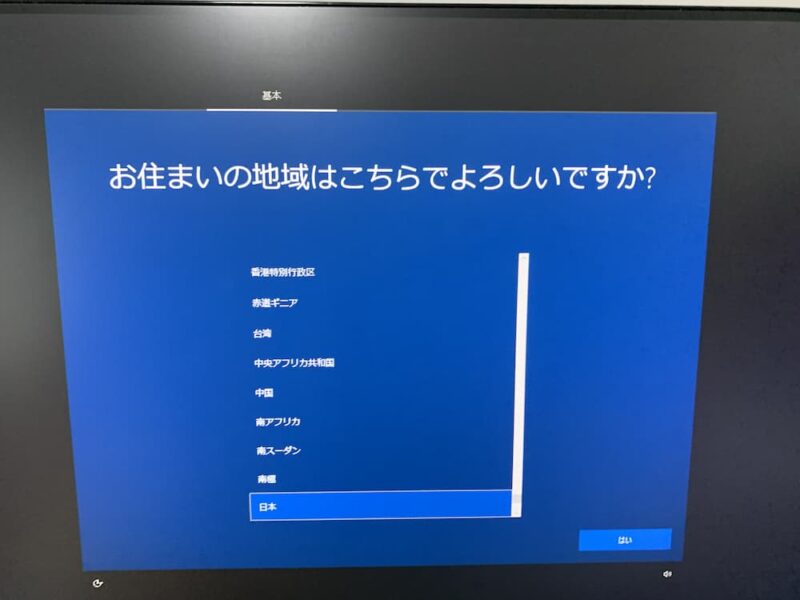
インターネットに接続する。
今回はドライバを更新していない関係か、ここではネットに接続できなかった。たまにある。
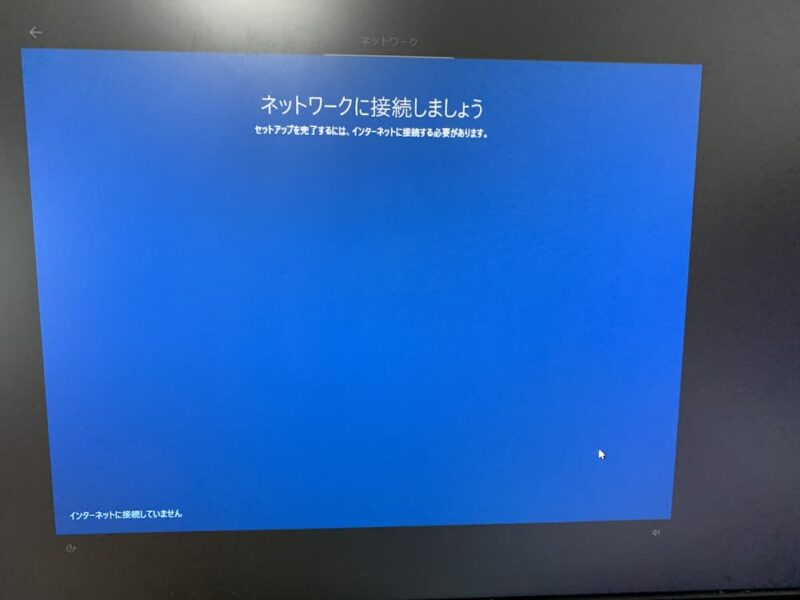
Windows10の画面が開くとLANドライバーをダウンロードでき、ネットにも接続できた。
さらにARGBファンの光り方を調節できたり、CPUの温度を確認できたりいろいろできるASUSのユーティリティソフト「Armoury Crate」もダウンロードしておく。
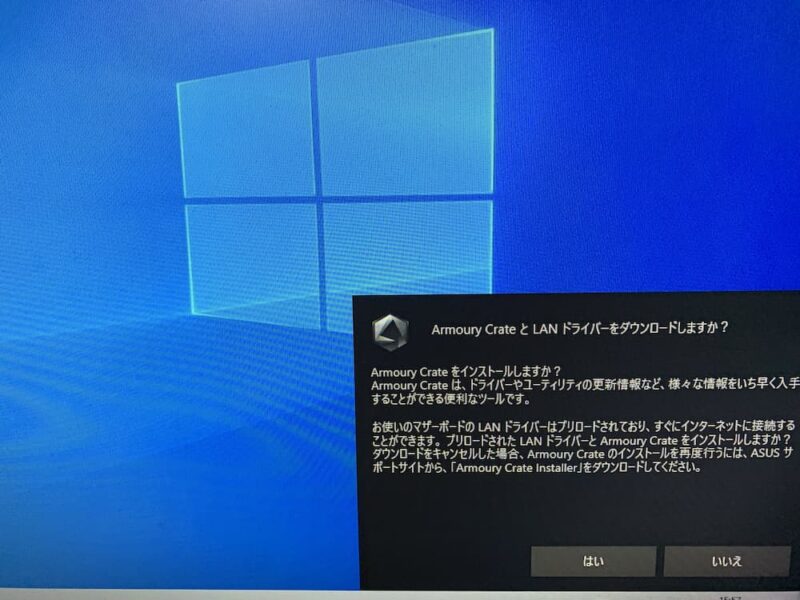
アカウントを同期する
次にMicrosoftアカウントを同期していく。
先程の手順ですでにMicrosoftアカウントでサインインしている場合はこの作業は不要だ。
設定から「更新とセキュリティ」に入る。下の部分にライセンス認証がされていない云々と書かれている。
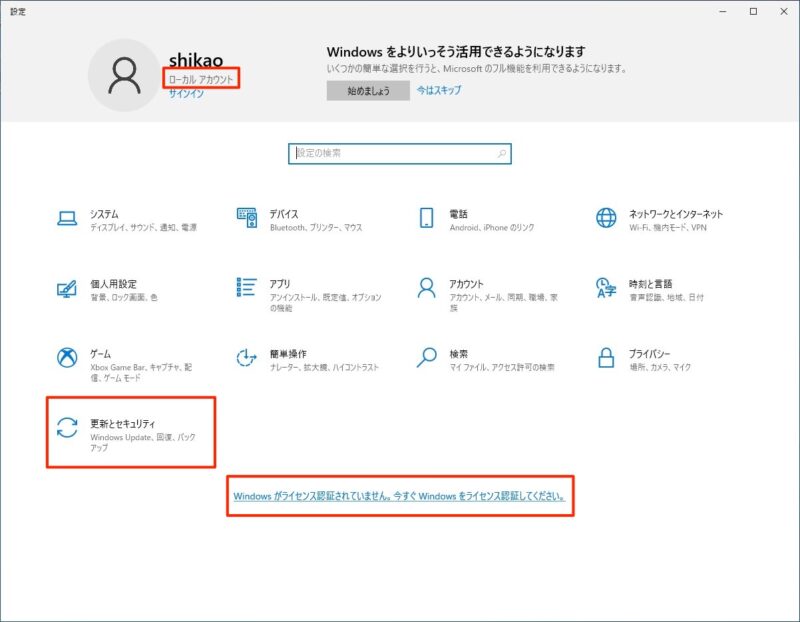
やはりライセンス認証がされていないとの表示。この場合「トラブルシューティング」に入る。
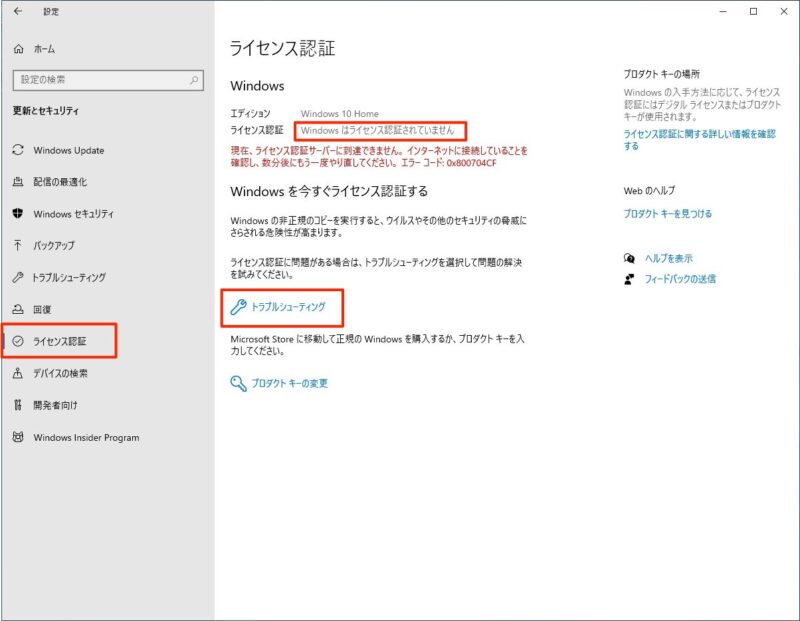
続いてはトラブルシューティング画面の「このデバイス上のハードウェアを最近変更しました」を選択。
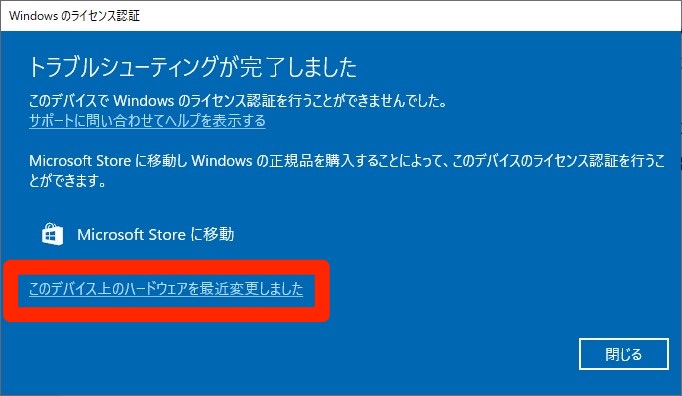
Microsoftアカウントのサインイン画面になるのでサインイン。
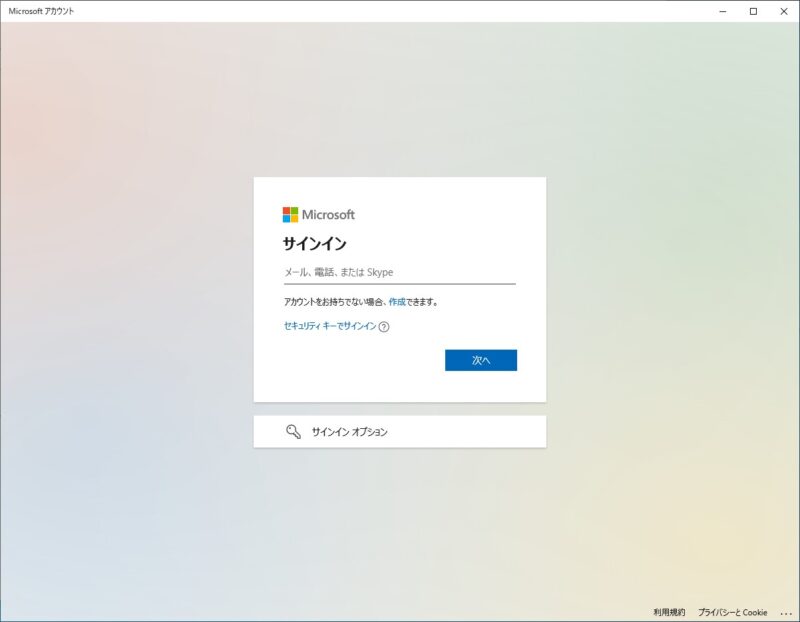
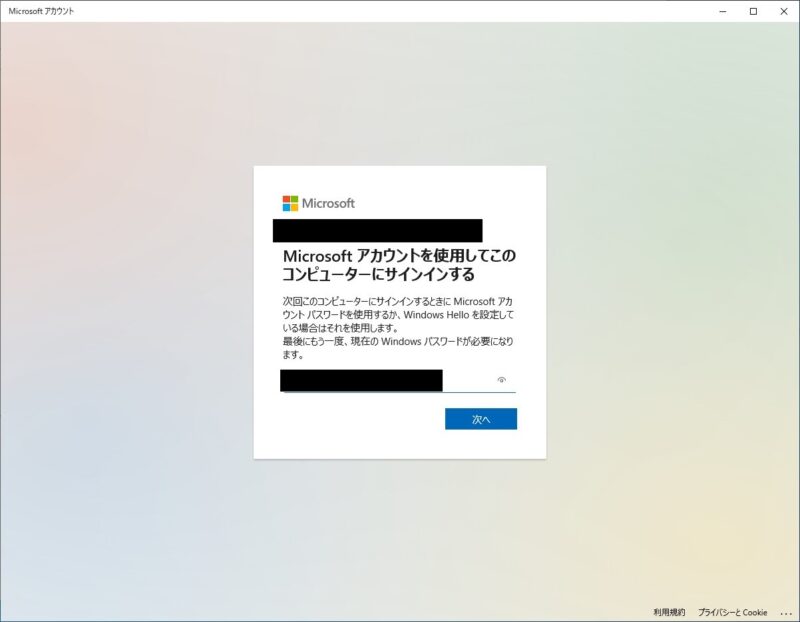
すると、自分が今までにMicrosoftアカウントを同期させてきたデバイスが表示されるので、今回移行した新しいPCの名前を選んで「アクティブ化」をクリックする。
アカウントが同期でき、ライセンス認証の部分が「Windowsは、Microsoftアカウントにリンクされたデジタルライセンスによってライセンス認証されています。」になっていたらWindows10のインストール、アカウント移行は完了だ。
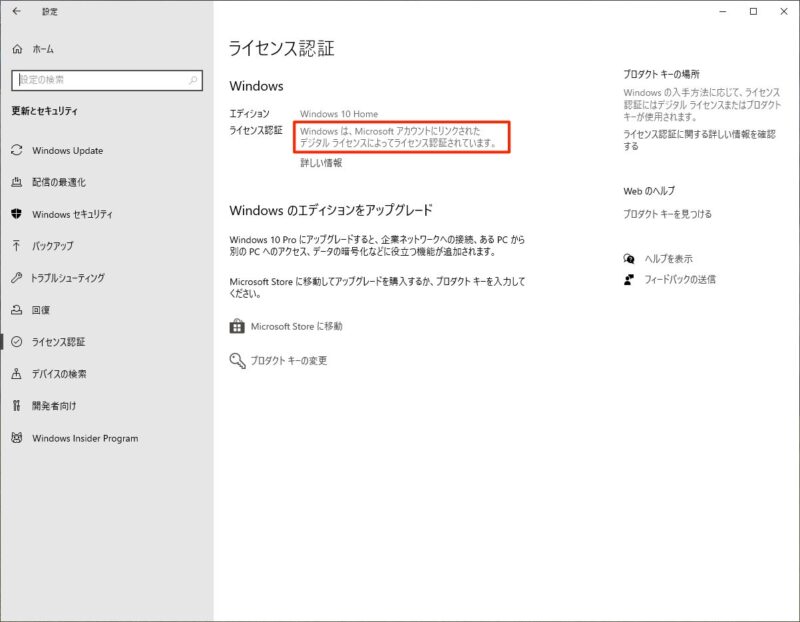
なお、プロダクトキーがある場合で上記のアクティブ化画面に新しいPCの名前がない場合、「プロダクトキーの変更」からプロダクトキーを入力すれば移行が完了するだろう。
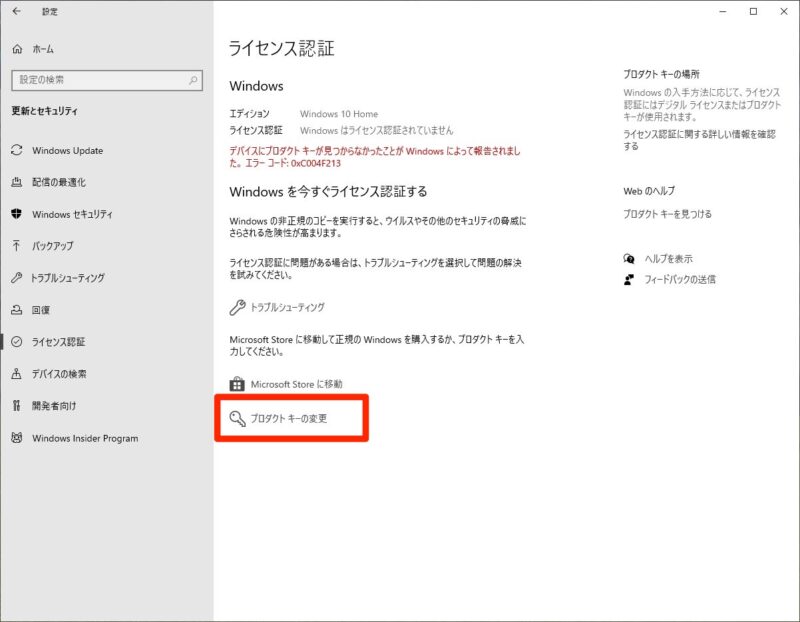
12回にも渡ってしまったがこれで自作PCの組み立て作業は終了になる。

なお、この後OSをインストールした記憶デバイス以外の内蔵型HDDやSSDを取り付けている場合、記憶デバイスのフォーマットを行う必要がある↓

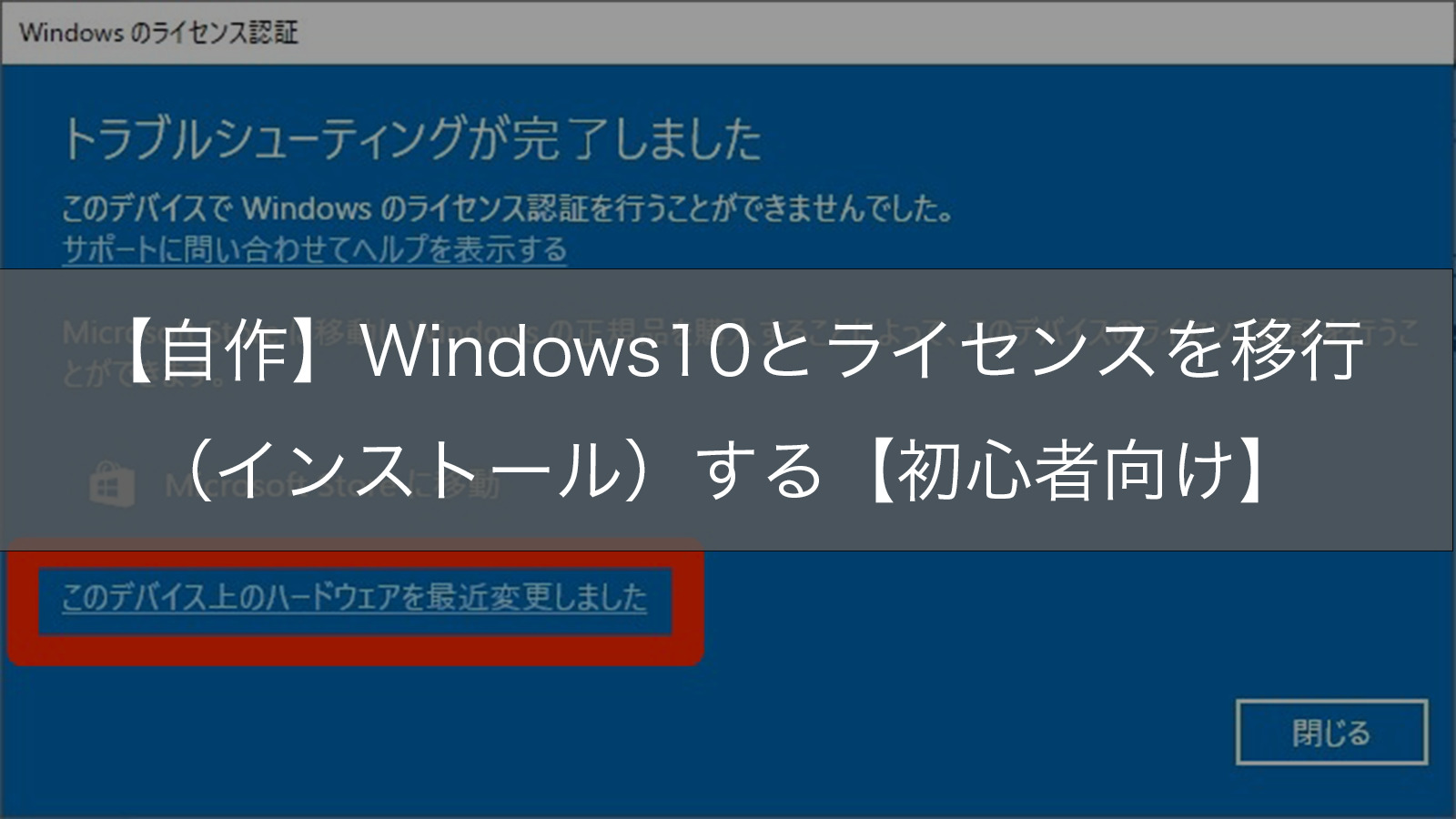



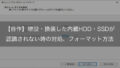
コメント