内蔵HDD・SSDは取り付けただけでは認識されない
ここ最近自作PCの組み立て手順を書いてきたが、一つ注意点というか追加の作業が必要になるのを忘れていた。
それは内蔵HDD・SSDの初期化、フォーマット作業だ。
実はほとんどの場合、内蔵HDDやSSDを新設すると、そのままではBIOS上は認識されているがWindowsには認識されていない状態のため、フォーマット作業を行う必要がある(OSをインストールしたSSDやHDDには不要)。
また一応自作する人向けに書いているが、できあいのPCに内蔵HDD・SSDを追加換装する場合も同じだ。
今回は新設・増設・換装した内蔵HDDやSSDをフォーマットして認識させる方法を紹介したいと思う。
ちなみに一応書いておくがHDDもSSDもやり方は一緒だ。
内蔵HDD・SSDをフォーマットして認識させる方法
まずはWindowsのスタートボタンを右クリックし「ディスクの管理」を開く。
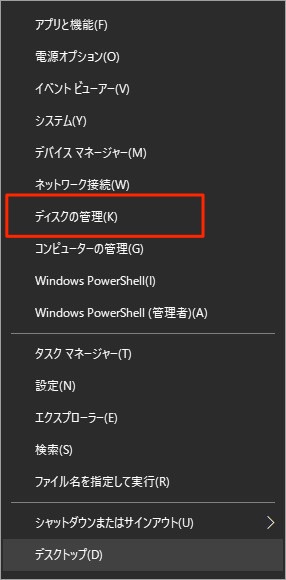
するとWindowsに認識されていない記憶デバイスがある場合、「ディスクの初期化」という画面が現れるはずだ(現れない場合は該当デバイスをクリックして「ディスクの初期化」)。
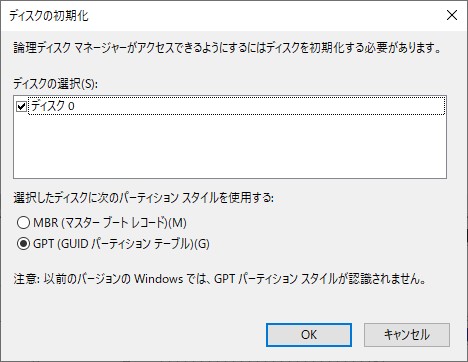
ここではパーティションスタイルなるものを選ぶ必要がある。
一応画像の「注意」に古いWindowsでは認識されない云々と書いてあるが、Windows64ビット版で、UEFIが使用できる新しめのマザーボードならGPTを選んでおけば問題ないだろう。
しかし、HDDやSSDをクローンコピーしてデータを移す場合はパーティションスタイルを移行元と移行先で合わせる必要があるので注意しよう。
実行すると該当デバイスが初期化される。
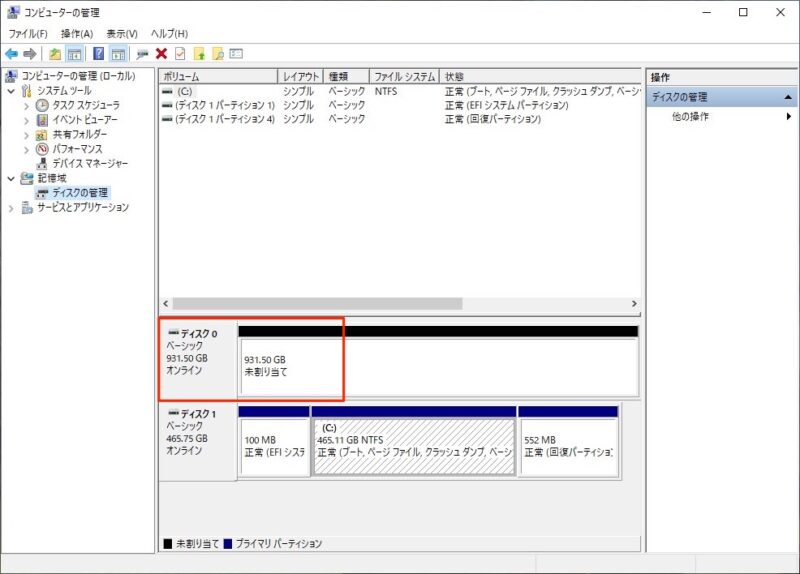
なお上の画像では「コンピューターの管理」から「ディスクの管理」を開いているため若干見た目が異なるが、真ん中の作業ウインドウは一緒だ。
次は該当デバイスの「未割り当て」と書かれているあたりのスペースを右クリックし、「新しいシンプルボリューム」を開く。
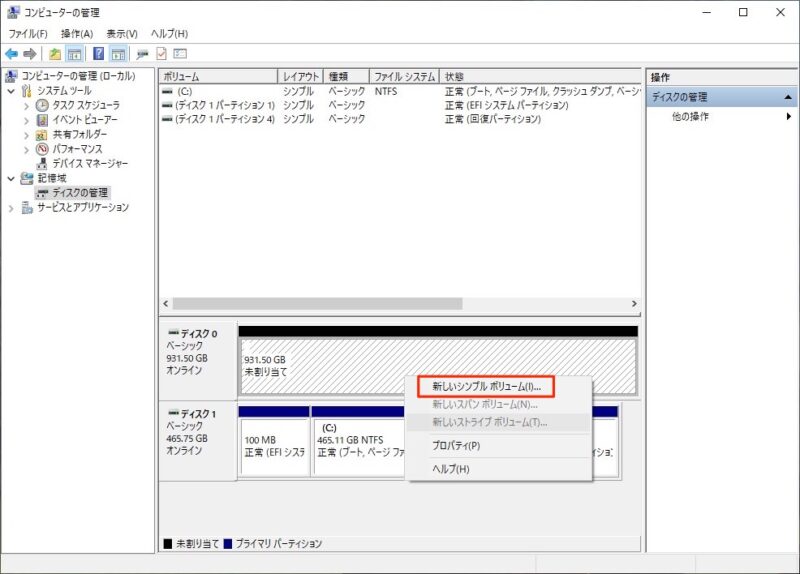
するとウィザードが起動。「次へ」。
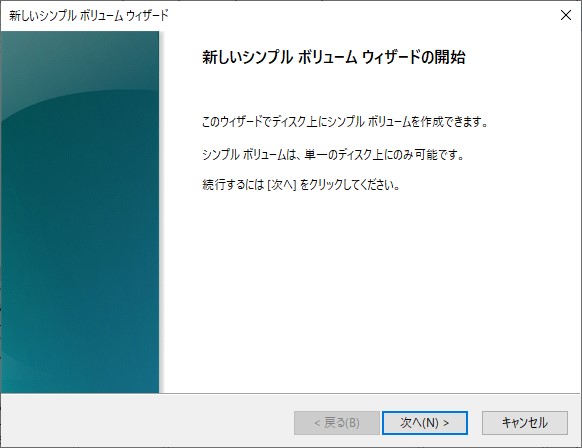
ここは「最大ディスク領域」と「シンプルボリュームサイズ」が同じ値になっていればいい。デフォルトでそうなっていたと思う。
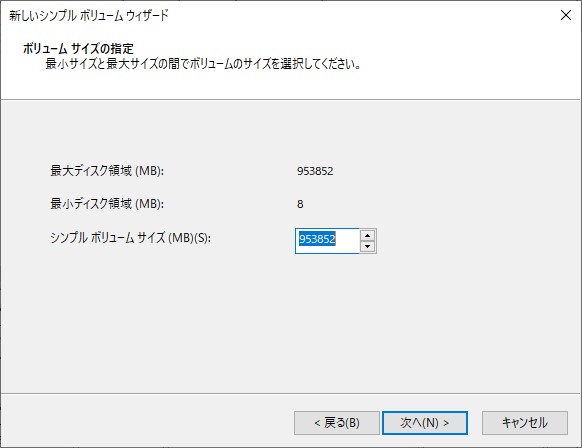
次はドライブ文字の割り当て、これもデフォルトで問題ないだろう。接続している記憶デバイスの数にもよるがだいたいD、E、F、Gあたりになるかと思う。
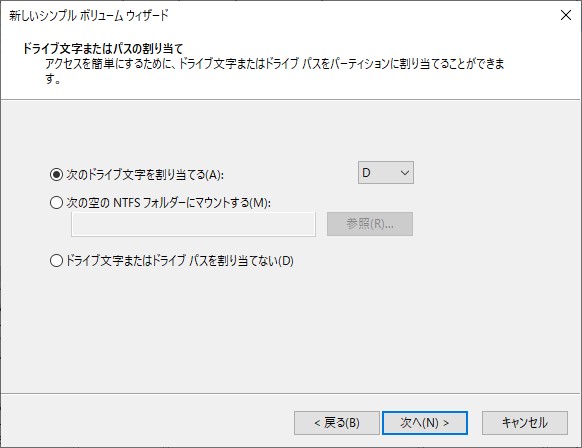
その後はフォーマットを行うのでその設定。
これもデフォルトで問題はないと思うが、ファイル管理画面などでわかりやすくデバイスの名前を表示したいときは「ボリュームラベル」の部分を「データ」、「バックアップ」など好きに変更するといい。
またフルでフォーマットすると時間がかかるので「クイックフォーマット」にチェックをつけておくのがおすすめだ。
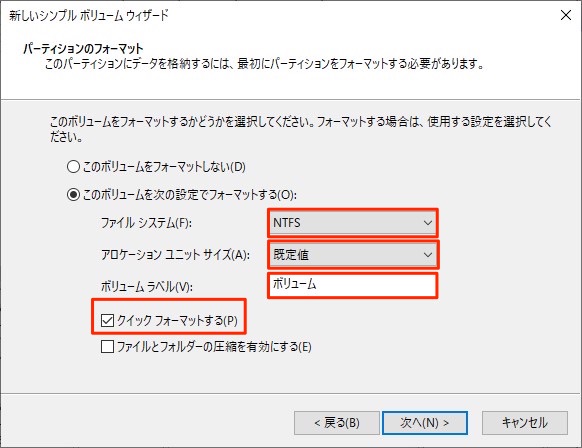
これで新しい内蔵HDD・SSDの初期化、フォーマットは完了。
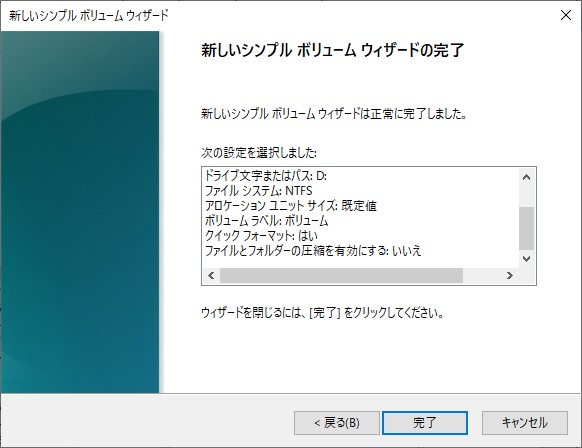
しっかりWindowsにも認識されて「正常」になっている。
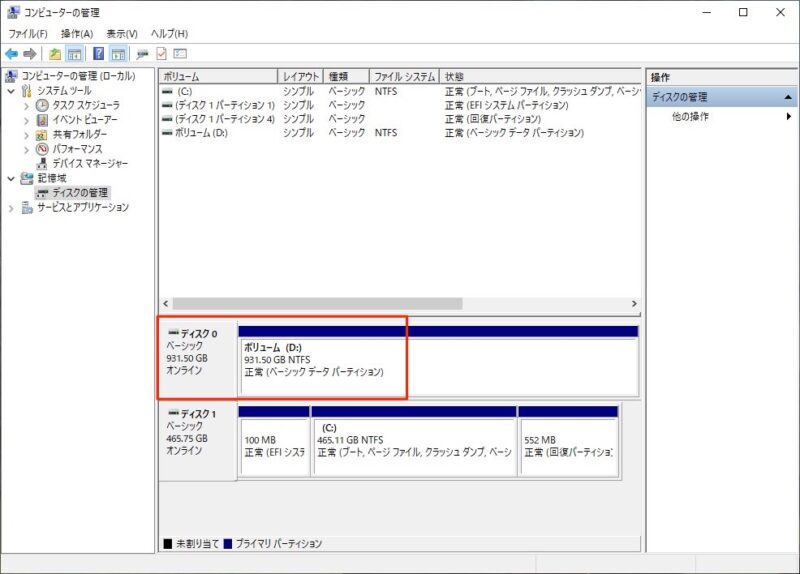
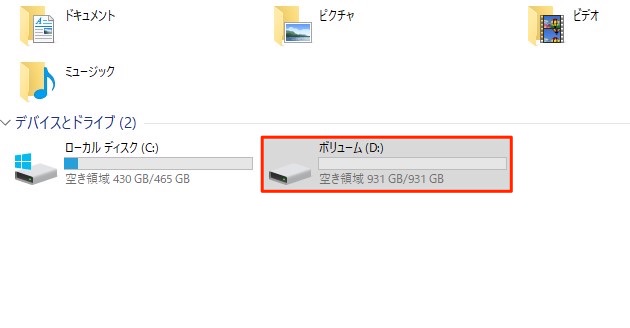
せっかく取り付けたHDDやSSDが認識されていないと焦ると思うが、きちんと初期化・フォーマットをすれば認識されるので落ち着いて対処しよう。

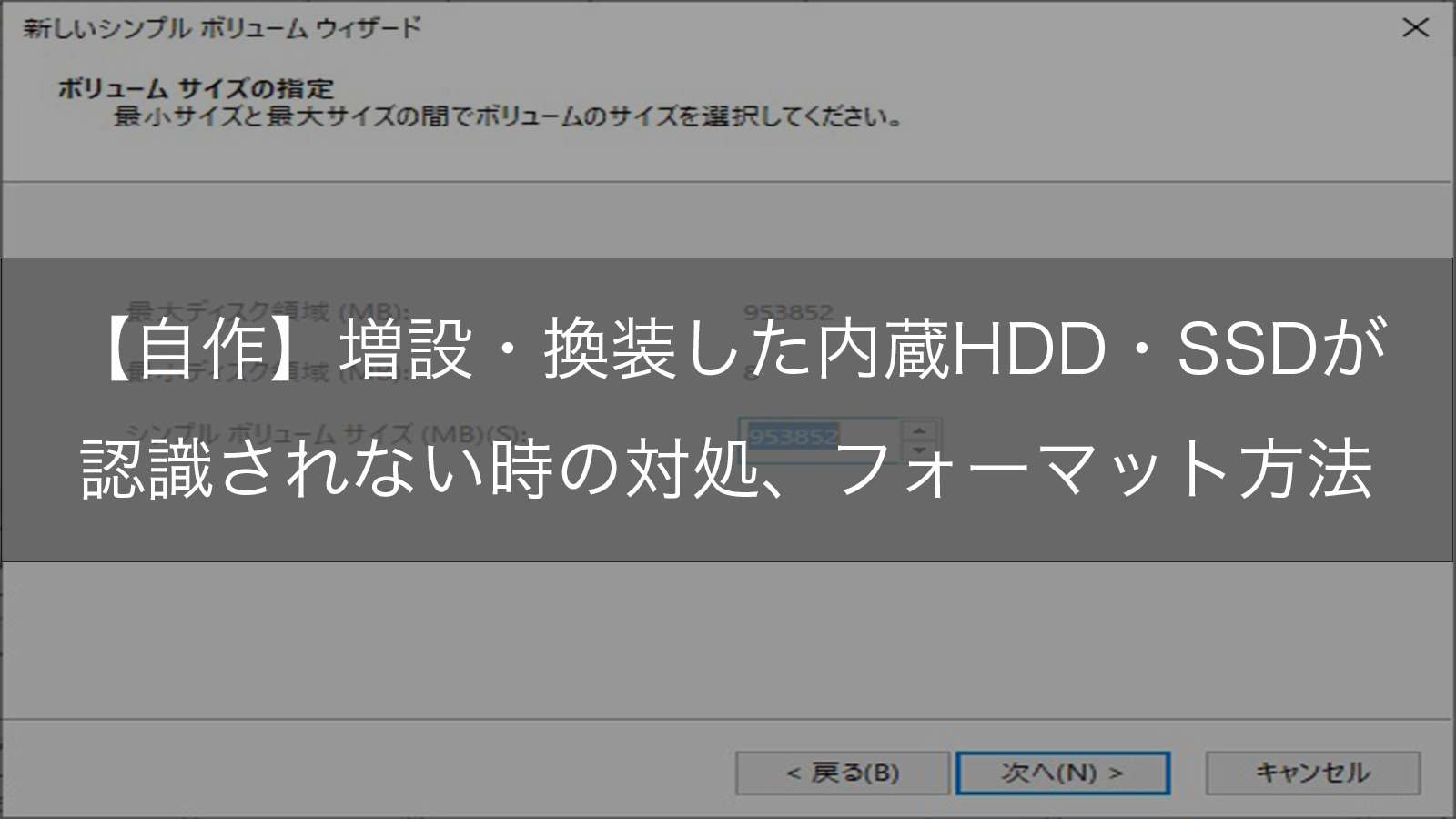

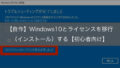

コメント