Apple WatchにPASMOを設定すると認証なしで支払いができる
先日Apple Watch SEを購入したという記事を書いた。
その中で「Apple Watchは指紋や顔認証なしで、サイドボタンを2回押すだけで支払いができるのが便利、これだけでApple Watchを買ってもよかったレベル」というようなことを書いた。↓
しかし、Apple Watchの「エクスプレスカード」にPASMOやSuicaを設定すると、そのサイドボタン2回押しすら必要なく支払い、改札を済ませることが可能だ。(iPhoneでもできるけど)
上に紹介した記事にも書いてあるが、現在はコロナ渦でFace IDを使おうとするといちいちマスクを外さなければいけないのでこの機能は非常に助かっている。
というわけで、今回はApple WatchにPASMOを設定してエクスプレスカードとして使用するやり方とちょっとした注意点を紹介したいと思う。
ちなみにプロフィールにも書いてある通り、私は北海道のド田舎住みである。
「じゃあPASMOなんかいらないだろ」と思われるかもしれないが、今はコロナ渦で事情が違うが平常時ならけっこう本州に行くし、なにより北海道の僻地においては生活に必須な神コンビニ「セイコーマート」での支払いもできるので作っておいて(たぶん)損はないのだ。
Apple WatchのエクスプレスカードにPASMOを作って設定する
現状・現実的にはPASMOとSuicaでしか使えない
前置きが長くなったので本題に入る。
まず最初に言っておくと、このエクスプレスカードは現状PASMOとSuicaという2つの交通系ICカードにしか対応していない。
厳密に言うと、通常のクレジットカードなども設定するだけならできるのだが、エクスプレスカードの特徴である認証なしでの支払い機能は使用できない。つまり通常のクレジットカードを登録しても、従来のApple Payでの使い方と変わらないのでエクスプレスカードに設定するメリットがないのだ。外国では対応しているらしいけど。
まずPASMOを作り出す
上記の通り、私は北海道住みである。したがってカード型のPASMOは作ろうにも作れない環境だ。
しかし、2020年からモバイルPASMOというサービスが始まり、カードを作らなくてもアプリやApple環境なら「ウォレット」からデバイス内にバーチャルPASMOを作り出すことが可能になったのだ。
作り方は簡単だ。
まずiPhoneで「Watch」アプリを開いて「ウォレットとApple Pay」を開く。
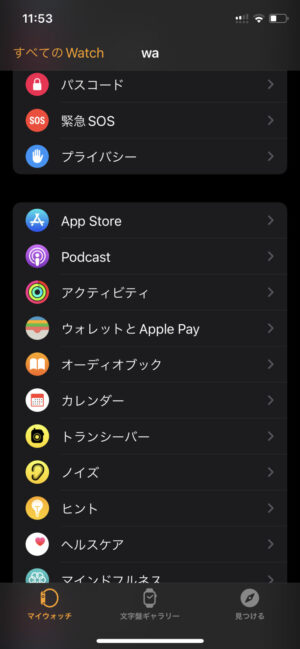
するとウォレット設定が開くので「カードを追加」→「交通系ICカード」→「PASMO」を選択。
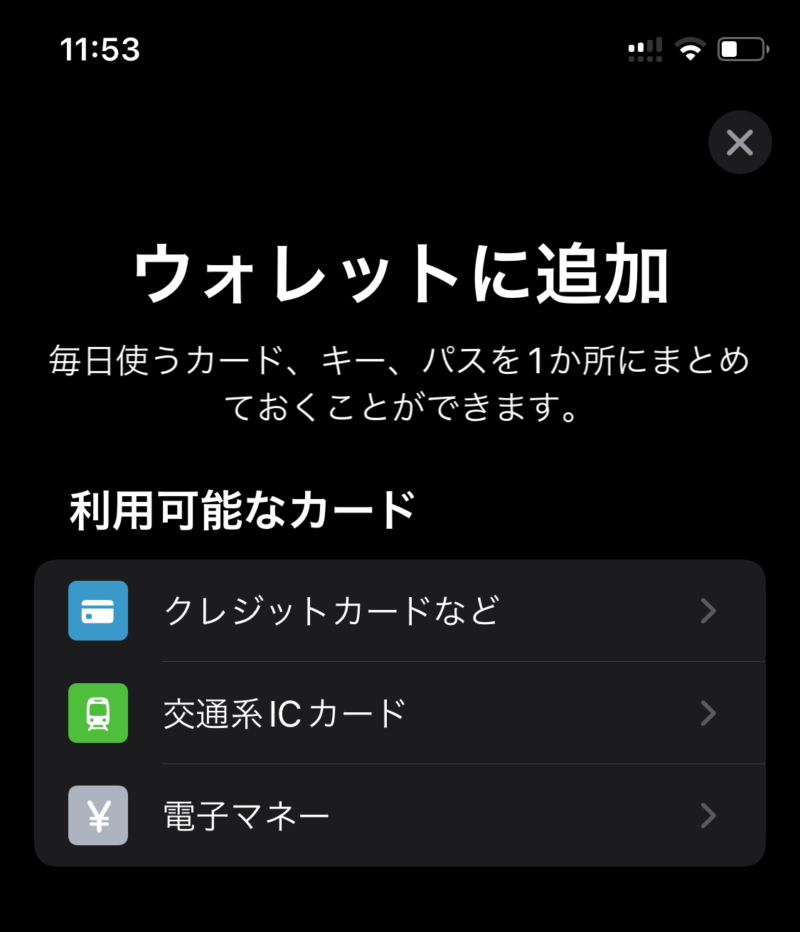
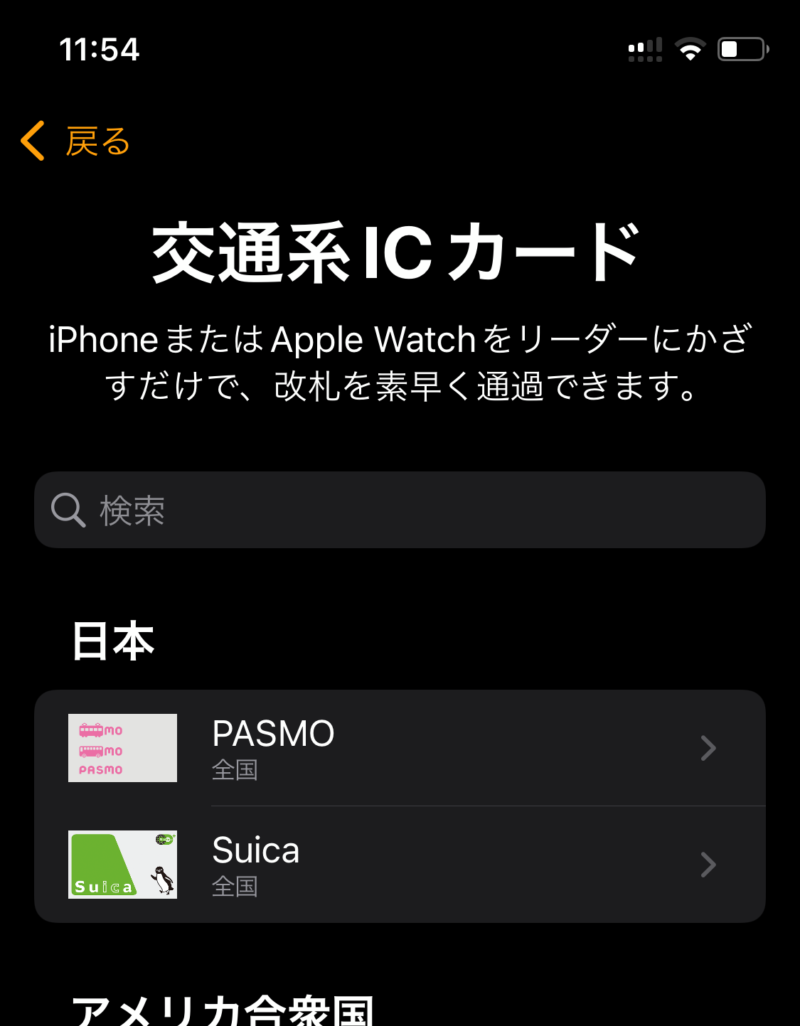
ちょっと見切れているが、交通系ICカード一覧には他国の交通系ICカードが表示されていてちょっと興味深い。
次に最初に入れておく金額を選択する画面になるのでチャージする金額を入力。

ちなみに金額表示の下に「お手持ちのカードを追加」とあるが、ここを選ぶとすでに所有しているカード型のPASMOを取り込むことができる。今回は完全新規で作るので説明は割愛。
金額を確定したら、後はApple Payウォレットにあるクレジットカードやプリペイドカードなどで該当金額を支払うだけ。
基本的にはこれだけで新しいモバイルPASMOが作成される。
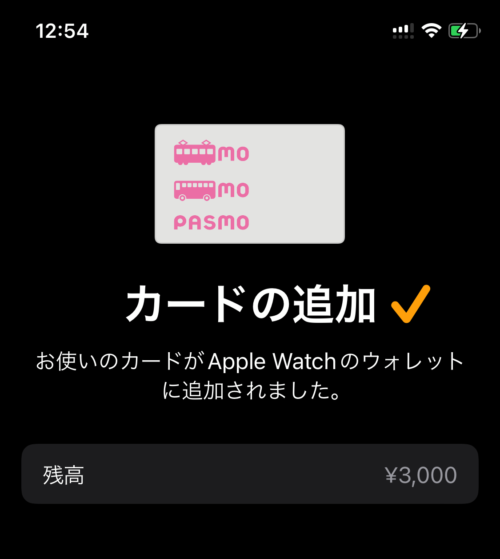
エクスプレスカード設定も簡単
設定後、最初に作った交通系ICカードはエクスプレスカードに自動的に追加される場合が多いが、自動で追加されていない場合も設定は簡単だ。
「エクスプレスカード」に入ってPASMOをオンにするだけ。
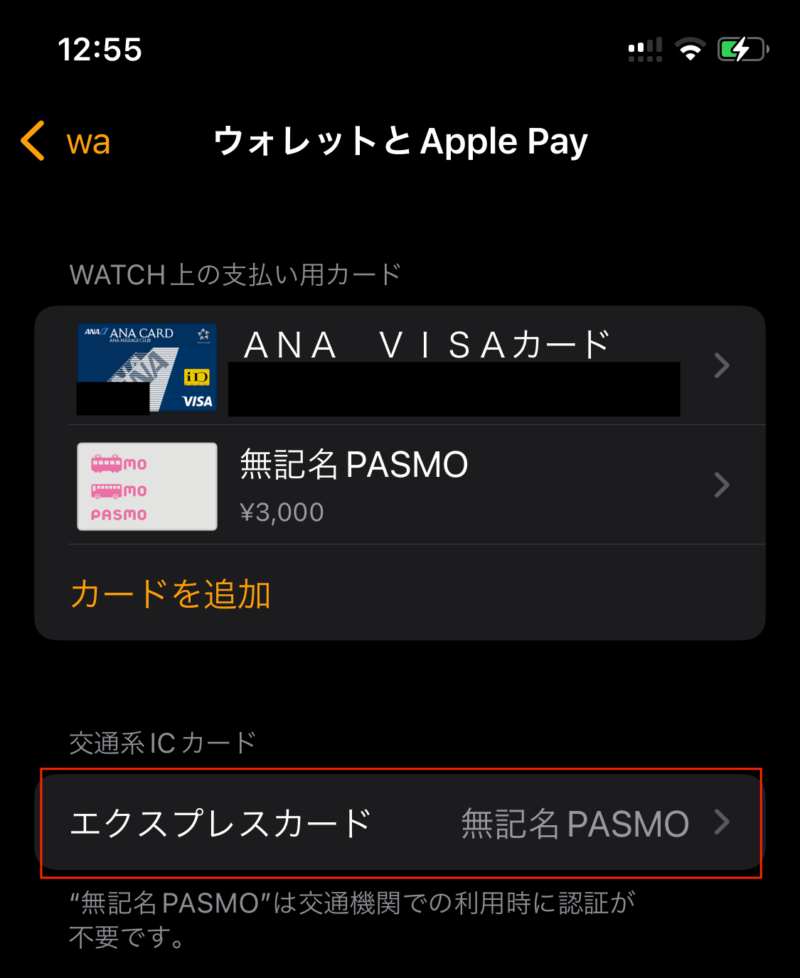
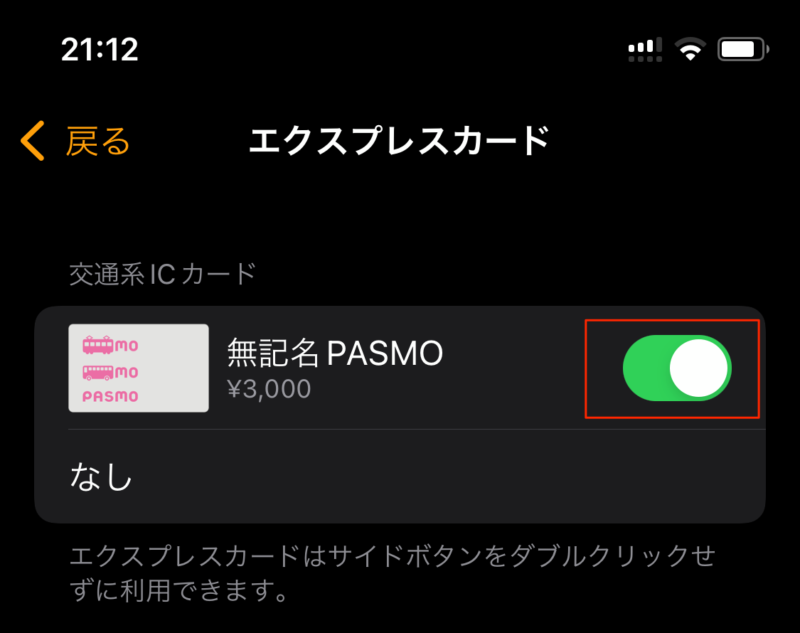
説明文にも「エクスプレスカードはサイドボタンをダブルクリックせずに利用できます。」と書いてある。
Apple WatchエクスプレスカードにPASMOを設定する時の注意点
Apple WatchとiPhone同時に同じPASMOを設定することはできない
そんなに大層な注意点もないのだが、これは気をつけていた方がいいだろう。
PASMOやSuicaはその性質上、オリジナルは基本的には1つしかない。
つまりiPhoneですでにモバイルPASMOを作っていた場合、それをApple Watchに移せばiPhoneでは使えなくなるし、逆も当然そうなる。
同じPASMOをApple Watch、iPhoneで同時に使うことはできないのだ。
またカードからPASMOを取り込んだ場合も、そのカードはもう使えなくなってしまう。
移す作業を行えばiPhone、Apple Watch間でPASMOを移動させることは可能なのだが、面倒だと思うので、もし両方で使い分けたい方がいたらiPhone、Apple Watchでそれぞれ別のPASMOを作るしかないだろう。上記の通りデポジットは別にして作るだけなら無料だ。
Apple Payウォレット登録のVisaブランドからだとチャージができない?
私がiPhoneのウォレットアプリに登録してメインカードとして使っているのはANAのVisaカードなのだが、上の手順でPASMOに最初にチャージしたときは、詳しくは後述するがPASMOアプリをすでに作っていたため問題なくチャージできた。
しかしどうもApple Payウォレットに登録してあるVisaカードだと、モバイルPASMOにうまくチャージできないケースがあるようだ。
公式のヘルプにもこう書かれている。
Apple Pay(Wallet)に設定したクレジットカードのうち、Diners Club (Mastercardを除く)、日本国内発行の一部のVisaブランドについては、Apple Payの仕様によりPASMOへの入金(チャージ)や定期券購入のためにはご利用いただけません。
このため、Apple Pay(Wallet)に設定したクレジットカードが全てDiners Club (Mastercardを除く)または日本国内発行の一部のVisaブランドの場合、Apple Payでの決済を選択した際に「利用可能なカードがない」と認識されます。
これらのクレジットカードの内、Visaブランドのクレジットカードで決済をご希望の場合は、PASMOアプリにVisaブランドのクレジットカードを登録してご利用ください。
引用元: PASMO公式
持っているカードがVisaしかない場合は、iPhoneにPASMOアプリをダウンロードして登録するといいだろう。
PASMOアプリならアプリから簡単にチャージができるし、ウォレットでは設定不可能な記名PASMOの作成ができる。
すなわちPASMO定期券の作成や、オートチャージの設定もできるようになるということだ。
利便性を考えるとVisaユーザー以外もモバイルPASMOを使うならダウンロードしておくことをおすすめする。
エクスプレスカード設定はApple Watch最大の長所かも

個人的にApple Watchの最大の特徴は「支払い回りの利便性」だと思っているのだが、上記のように支払い、改札の際に一切の手間がいらないエクスプレスカード設定はその最たる機能だと思う。
iPhoneでもこの機能は使えるのだが、やはりいちいち懐、カバンを探らなくてもいいところなどを考えるとやはりApple Watchでの利用が最も効率性が高いだろう。
北海道の僻地在住でもこう思うのだから、都心に住んでいる方ならばライフスタイルが変わるレベルの体験ができるのではないかと思う。





コメント