DEEPCOOLのCPUクーラーAS500 PLUS
NZXTのPCケースH510 FlowでPCを組んでからPCパーツを白で統一するのにハマっている。
ここまでケース、ケースファン、メモリを白パーツで組んできたが、今回、CPUクーラーも白くしたいと思い、DEEPCOOLの「AS500 PLUS WH」を購入してみた。
組んでみたところ、見栄え、機能、コスパいずれもすばらしく、安価で白いCPUクーラーとしては今後定番になっていきそうな気配も感じたので今回はこの製品をレビューしていく。
AS500 PLUS WHのレビュー
AS500 PLUS WHのレビュー①スペックと外観
では開封しつつ外観とスペックをレビューしていく。

なお、製品名にWHとある通りこちらは白い製品になるがWH表記のないブラックカラーモデルもある。色が違うだけで同じ仕様だ。

前と後ろに1つずつファンがついている。デュアルファンモデルだ。
ケーブル類、ヒートパイプまで白一色という徹底ぶり。

数字上の仕様はこちら。
どちらかというと自作ライト勢、中級者向けなので細かすぎる仕様は省略する。
| 製品寸法 | 142×102×164 mm |
| 重量 | 1198 g |
| ファンコネクタ | 4-pin PWM |
| LEDタイプ | Addressable RGB LED |
| LEDコネクタ | 3-pin(+5V-D-G) |
ファンタイプは4ピンでPWM制御ができるタイプ。
さらに一応だが本体の先端サイド部分がアドレサブルRGB(ARGB)に対応しているため光る。
これは取り付け後の写真だがこんな感じだ。ファン部分は光らないが本体の先端部が光っているのが分かるだろうか。

当然ケーブルもCPUファンの電源ケーブルとARGB用のケーブルの2種類が本体から伸びている。

最も特徴的なのはサイズだろうか。
重量が1kg超えと結構重いのに加え、高さが164mmと大型のためケースを選ぶ。
このクーラーの購入を考えている場合はケースが高さに対応しているかどうかしっかり確認しよう。
ちなみに今回取り付けたケースNZXTのH510 Flowの対応CPUクーラー高は165mmで、猶予1mmとかなりギリギリで入るかどうか不安だったがしっかり収まった。
価格についてだが、私が購入した時期とサイトだと約6,500円ほど。
これまで低価格の空冷CPUクーラーといえば虎徹シリーズが定番だったが、正直Rev.Bなるモデルになってからはコスパがあまりいいとは言えなくなっているので 、2,000円くらいの違いしかないのであればコスパ的にはこっちの方がいいかもしれない。
AS500 PLUS WHのレビュー②付属品
こちらは付属品。
ご丁寧にそれなり以上のクオリティ(見た目だけだが)に見えるグリスが付属している。
ただし自前の熊グリスを使ったので品質は分からない。
下のはどこかに貼るパッドみたいなもの。こちらも使わなかったのでどこに貼るものなのか分からない。

こちらはケーブル類。
上からARGBコントローラー、ARGB変換アダプタ、2つあるCPUファンケーブルを1つにまとめる分岐ケーブルとなっている。
マザーボードにARGBヘッダーがあるならコントローラーを使う機会はあまりないだろう。

説明書と部品一式。
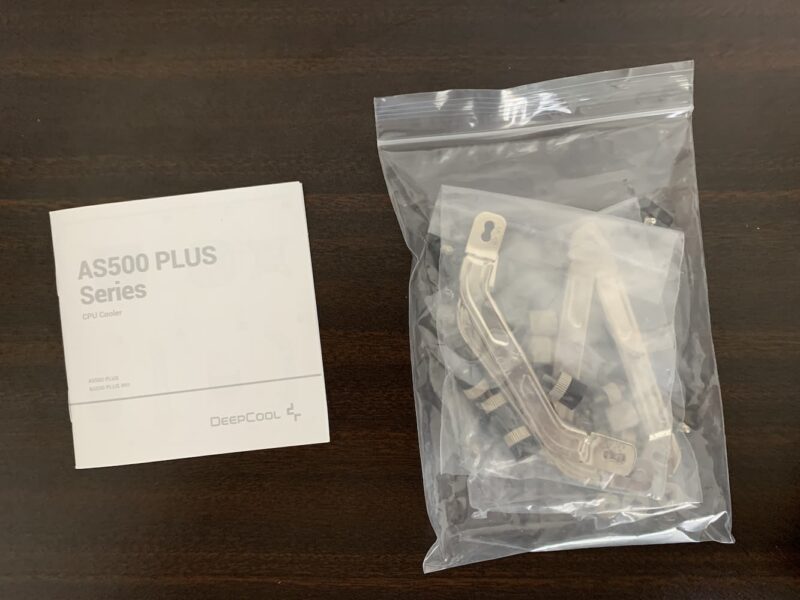

こんなところだ。
AS500 PLUS WHの取り付け方
ここからは取り付け方を作業写真と共にお伝えする。
ちなみになにか特殊な工程を踏んでいるわけではなく、全て説明書の通りに作業をしている。
まずはサイドパネルを開けて元のCPUクーラーを外す。
ケーブルを抜いて〜

ファン外して〜(虎徹の鋭い放熱フィンで負傷しかけた)

土台とバックプレート外す。

元のCPUクーラーを外したらこんどはAS500 PLUSのバックプレートを装着する。
ここで注意点だが、このバックプレートはソケット形状によってツマミの位置を変えなければうまく土台がハマらない。
このCPUはIntel12世代(i5-12400)でLGA1700ソケットなので、バックプレート四隅のつまみを外側にずらす。

これは説明書に書いてあるので該当するCPUソケットを確認しよう。
次は土台を作る。これも説明書通りに行うが、一応AMDとIntel、またはそのソケット形状では使用する部品が違うので注意。
またネジ類を締める際は、一回に一つのネジを締め切るのではなく、例えば4箇所締める場所があるなら一箇所ずつ交互に徐々に締めていく。
マザーボードは薄くて脆いのでこうしないと曲がってしまう可能性がある。

古いCPUグリスをOA機器用ウェットティッシュで拭き取って塗り直す。バッテン塗りで適当に。

次に本体を取り付ける。ファンは一旦外しておこう。
ここはかなりの注意点なのだが、CPUクーラーはCPUが接着する部分にシールが貼られているのでこれは絶対に忘れず剥がそう。

これを剥がさないと冷却効果が得られない。
本体の向きはコード収納部分の凹みがある方をメモリがある方向に向ける。

グリスを伸ばすように押し付けながらネジの位置を合わせて設置。
こちらもネジを締める際は左右交互に少しずつ締めていく。

次はファンクリップを放熱フィンに引っ掛けてファンを装着する。

なお、たまに間違える人がいるのだがファンの向きは「骨組み、フレームがある方が排気側」だ。

したがってデュアルファンのこのクーラーの場合は、ファン2つとも上記画像の方をPC後部に向けるのが正解。

逆につけたり、片方だけ向きを間違って風と風をバトルさせたりしないようにしよう。
これで本体の取り付けは完了。ちなみにこのクーラーは大型だがメモリにはまったく干渉しなかった。
次は配線。
まずは付属品の分岐ケーブルを使って各ファンから伸びているファン電源ケーブル2つを1つにまとめる。

その先をCPUファンコネクタに接続。場所はマザーボードの説明書が一番わかりやすいだろう。

次はARGBコネクタの接続。
この工程だが、私は以前同じDEEPCOOL社のケースファンを換装したときに付属してきたARGBハブを使用しており、今回はそちらのハブのコネクタがまだ余っていたのでそちらを利用することにした。

ほとんどの人は付属してきた変換アダプタを使ってマザーボードのARGBヘッダー(分岐ケーブルを使っていればそちら)に接続することになるだろう。
配線が終わればAS500 PLUSの取り付けは完了だ。


AS500 PLUS WHを使ってみての感想と総評
さてAS500 PLUS WHを取り付けてしばらく使ってみた。
上に少し書いたがこのPCは発熱量が多いとされているIntel12世代のCPU・i5-12400を使用しているが、12世代とはいえこの程度のCPUは全く問題なく冷却できている。
夏場にゲームをしても問題はない。
流石にi7、i9の12700Kだとか12900だとかになれば厳しいだろうが(そもそもこのクラスは空冷では無理だと思うけど)、ローもしくはロー寄りミドルくらいまでのスペックであれば十分機能する。
この価格でここまで冷却できるのであれば、無理に高いCPUクーラーを買う必要はないのではないだろうか。
高さがあるためケースは選ぶが、特に白いパーツで統一したい時などは第一の選択肢に上がってくる製品だと思う。
それにしてもDEEPCOOLは一時期を境に随分製品のクオリティが上がった気がするなぁ。







コメント