公式で無料公開されているインストールメディア作成ツール
新しく買ったPCや自作したPCにWindows10を移行したい場合、すでに元のPCにWindows10が使用できる状態であれば(個人の場合)新しくWindows10パッケージを購入する必要はない。
Windows10公式でインストールメディアを作成するためのツールが用意されているので、こちらを利用してクリーンインストールを行った後にアカウントを移行するだけでいいのだ。
今回は久しぶりにPCを自作し、Windows10を移行するためのインストールメディアを作成したので作成方法を共有したいと思う。
なおタイトルに自作PCとあるが、なにか不具合があってクリーンインストールするときのメディア作成方法ももちろん同じである。
Windows10パッケージ版がすでにある場合は?
PCを自作した場合、パッケージ版のWindows10を持っている人もいるだろう。
こういうの↓
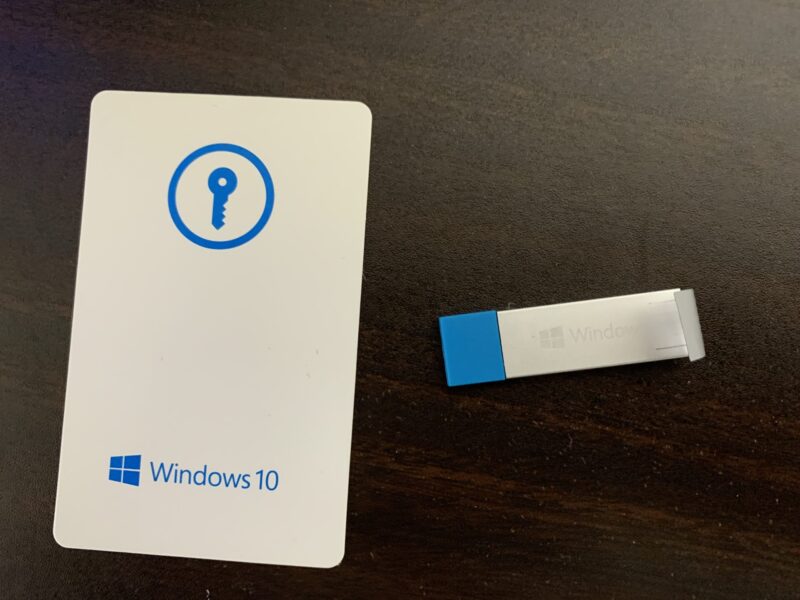
もちろんこちらでもインストールは可能なのだが、それでもしばらく前に購入したパッケージ版の場合、新しくインストールメディアを作ることをおすすめする。
というのも、古いバージョンのインストールメディアだと、更新内容が多くアップデートに時間がかかる可能性があるし、私は経験がないが新しいマザーボードだとうまくインストールできないこともあるらしい。
実際私も上の画像のメディアは3年前に購入したものなので、今回PCを組み直すにあたって新しくインストールメディアを作成した。
Windows10インストールメディア作成方法(USB)
Windows10インストールメディア作成方法①USBをフォーマットする
ではWindows10インストールメディアの作り方を紹介していこう。
なお、DVDにファイルを焼いても作れるが、今のPCはそもそもディスクドライブがないものも多いし、USBも安く手に入り主流なのでUSBを使った方法を紹介する。
まず当然ながらUSBを用意する。容量は8GB以上だ。今では1000円もしない。
USBメモリが用意できたらフォーマットを行う。
PCから挿したUSBメモリの箇所を右クリックし、「フォーマット」を選択。
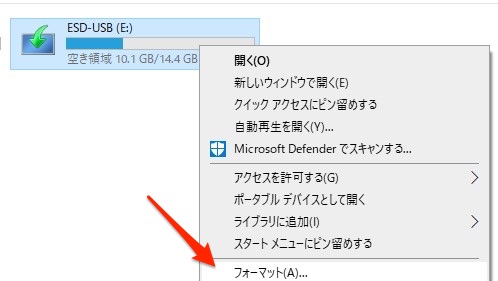
すると下の画面になる。
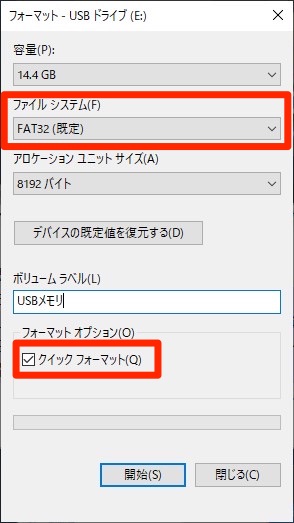
基本的にはデフォルトのままでいいが、「ファイルシステム」の部分は上記画像のように「FAT32」になっていなかったらFAT32に設定しよう。
クリーンインストールを指示するUEFI(BIOSの進化版みたいなやつ)画面でUSBブートを行う場合は、FAT32形式でフォーマットしないと基本的には起動しないとされているからだ。
FAT32形式は一つのファイルが4GB以上だと扱えないが、今回後述するやり方で作成したインストールメディアの容量を見ると、一つ一つの容量が4GB以下だったのでFAT32形式で作成することができた。(どうもNTFS形式でも作成することは可能らしい、実際作ってみたがインストールメディアを作成すること自体はできたし、インストールもできたという人もいる。しかしFAT32で作成に成功したならそちらを使った方がいいだろう。)
「フォーマットオプション」の部分は、私はクイックフォーマットで問題なく作成できたが、不良セクタが気になる人はフルフォーマットでもいいだろう。時間はかかるけど。
できたら「開始」をクリック。
データが全て消える云々の警告が出るが、フォーマットとはそういうものだし、どのみちWindows10のインストールメディアを作ると他のデータは全て消えるので、データの入っていないUSBメモリを使おう。
Windows10インストールメディア作成方法②公式ツールを使う
USBメモリがフォーマットできたら、Microsoftが用意している公式のインストールツールをダウンロードする。
こちら→Windows10のダウンロード にアクセスし、exeファイルをダウンロードし起動する。
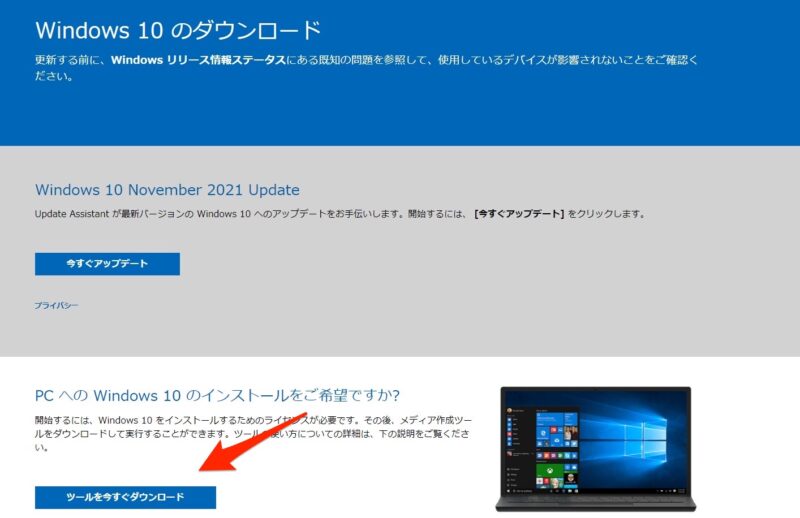
起動したらいつも?通りライセンス条項等に同意する作業を行う。
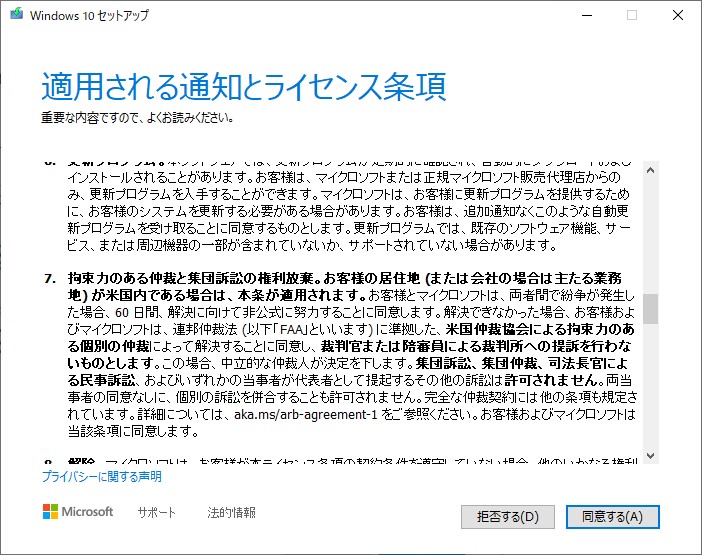
同意する他ない。
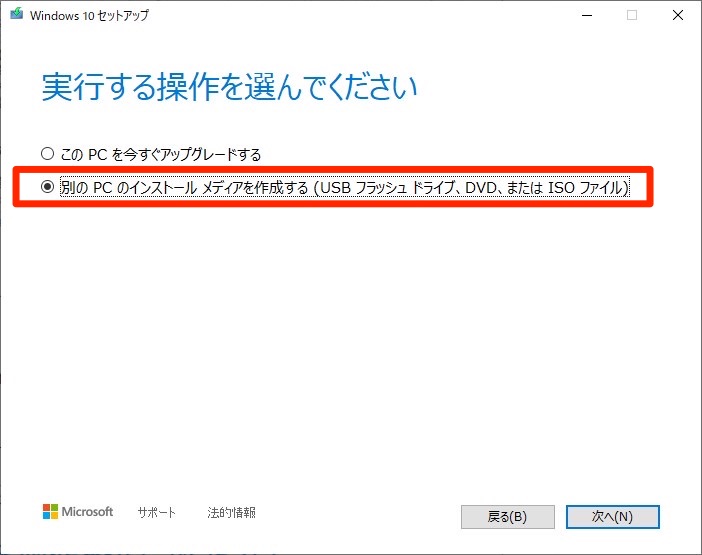
次は実行する操作を選択。
下の選択肢「別のPCのインストールメディアを作成する」を選択しよう。
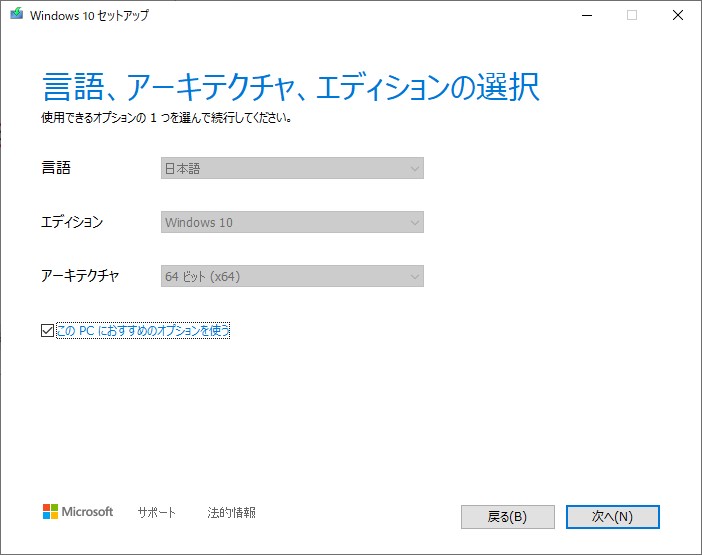
次の画面も特に変更する点はないだろう。日本語でWindows10だ。
一応ビットの選択肢の部分は確認したほうがいいが、今どきほとんどの人が64ビットだろう。
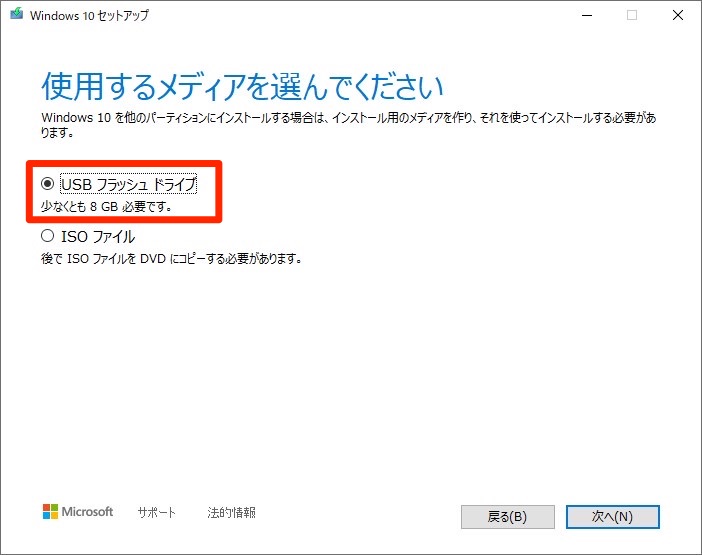
次の画面は今回はUSBで作成するので上を選択する。DVDにファイルを焼くなら下を選ぶが今回はそのやり方は割愛。
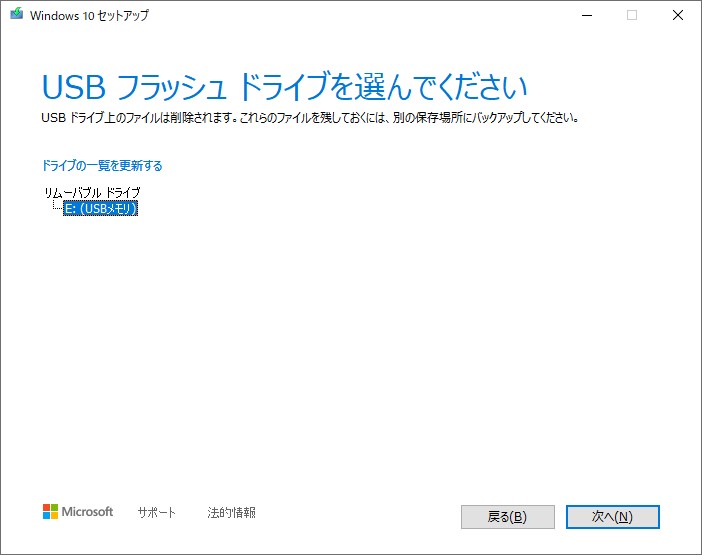
ここではインストールメディアを入れるメディアを選ぶ。
上記の場合は外部メディアはUSBメモリ一つしか挿していなかったため表示も一つだが、複数ある場合はその分表示される。
紛らわしく間違う可能性もあるので、この作業を行う時は、該当のUSBメモリ以外の外付けデバイスなどは取り外した方がいいかもしれない。
次に進むと、
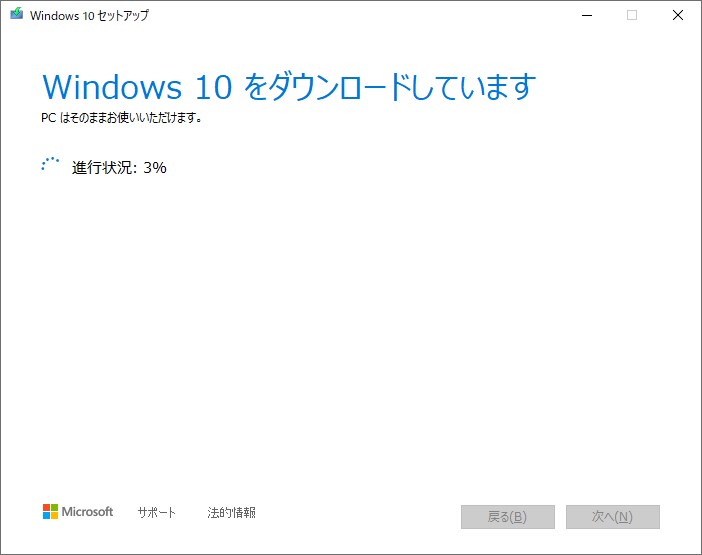
この画面の後、
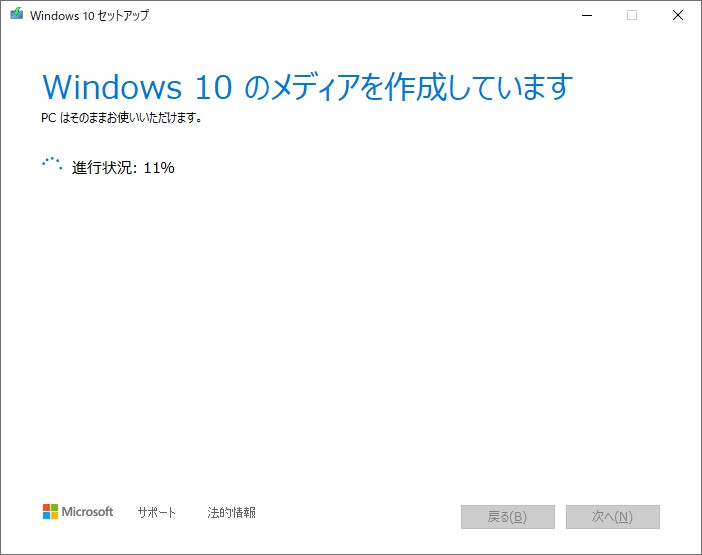
この画面になり、
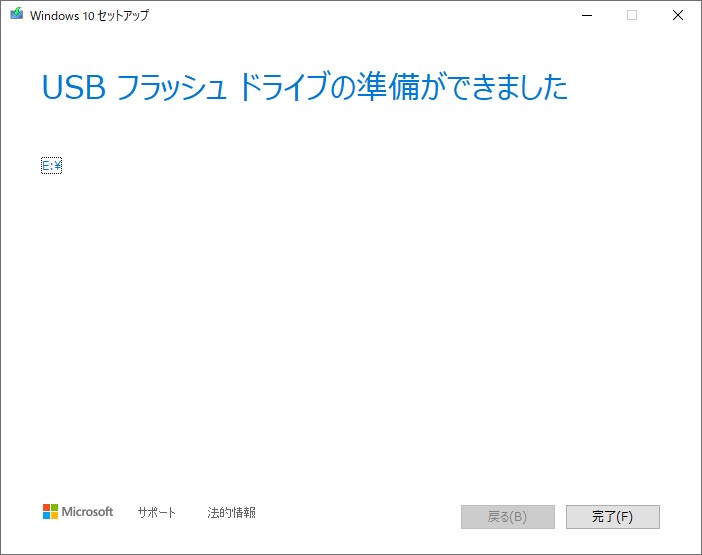
完了画面となる。
私の時は10分くらいで終了した。
ちなみに上の画像にもある通り、待ってる間もPCで他の作業をすることは可能だ。
エラーが出た場合は・・・
私の場合は上記の手順で問題なくWindows10インストールメディアを作成することができたが、エラーが出る場合もあるようだ。
その場合は、フォーマットの部分でぼんやり書いたが「ファイルシステム」をNTFS形式にするとすんなり作成できたというケースもあるようだ。
また、読み書き込みを繰り返しているUSBメモリだと、USBメモリそのものに問題があることも当然考えられるので、違うUSBメモリを試してみるのも有効だろう。
今どき8GBのUSBメモリなど、私の住む北海道の僻地にある家電量販店でも数百円で購入できる。
インストールメディアが作成できたら、今度はUEFI(BIOS)画面からブートしてWindows10を入れるわけだが、そのやり方は長くなるので別の記事に書こうと思う。




コメント