Macのスクリーンショットのデフォルト拡張子は重い
私のようにブログをやっている人はPCの画面をスクリーンショットとして撮影し、ブログに載せる作業が多いかと思う。
しかし、多くのスクリーンショットをブログに載せようとすると、どこかのタイミングであることに気がついた人もいるだろう。
それはmacOSでスクリーンショットを撮ると、容量が重すぎることだ。
macOSデフォルトのスクリーンショットで使用されている拡張子は「png」というのだが、このpngという拡張子、透過処理ができたり、保存を繰り返しても劣化しなかったりと印刷物や写真用途としては非常に優秀で画質もいいのだが、ものすごく容量が「重い」のだ。
試しにMacホーム画面の全画面スクリーンショットをデフォルトの状態で撮ってサイズ容量を確認してみると、↓
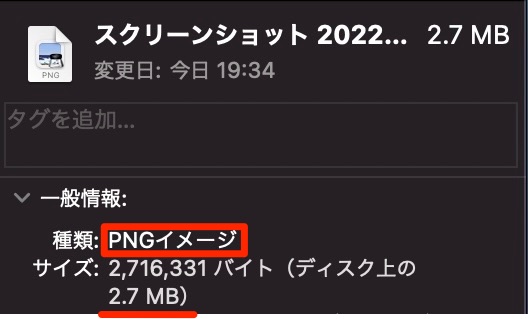
なんと容量2.7MB。
こんな大きい画像を何枚もサイトに貼ると著しく表示速度が低下してしまうだろう。
なので今回はMacスクショのデフォルト拡張子を変更し、容量を軽くする方法をお伝えしたいと思う。
Macスクリーンショットのデフォルト拡張子を変更する
デフォルト拡張子変更手順①ターミナルを起動する
やりたいことは拡張子を変更することだが、変更先の拡張子は「jpg」にする。
pngと並んで主流の拡張子であり、繰り返し保存すると劣化が進むなど欠点もあるがpngよりかなり容量が軽い。
さてMacスクショの拡張子変更方法だが、まず「ターミナル」を起動する。
ターミナルはプログラミングなどに縁がないと開くこともないだろうアプリだが、この作業はプログラミングを全く知らなくてもコピペだけでできるので安心してほしい。
「command」キー+「スペース」キーでMacのアプリ検索機能「Spotlight」を起動し、「ターミナル」と打ち込む。

そしてアプリケーションのターミナルを選択するとターミナルが立ち上がる。
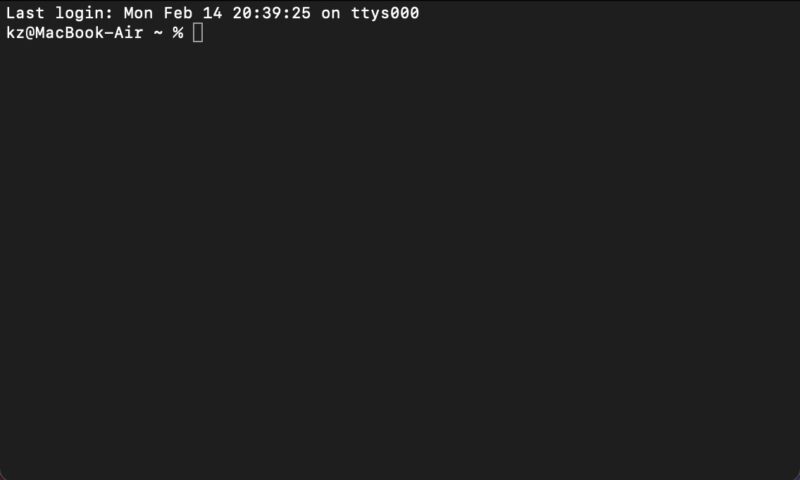
ここにコピペしていく。
なお、私のターミナルは黒い画面だが、これはそう設定しているだけで白い画面でも問題ない。
デフォルト拡張子変更手順②拡張子をjpgに変更する
作業はすぐに終わる。
上で開いたターミナルの「%」の後に、
defaults write com.apple.screencapture type jpgをコピペしてエンターキーを押すだけ。これでデフォルト拡張子の変更が完了する。
ただし、macOSが「Sierra」より前のバージョンの場合はターミナル内のシステムを再起動しなければならないので、
killall SystemUIServerさらに上のコードをコピペしてエンターキーを押そう。あくまでシステム内の再起動で、PC自体が再起動される訳ではないので他のアプリを終了させておく必要などはない。
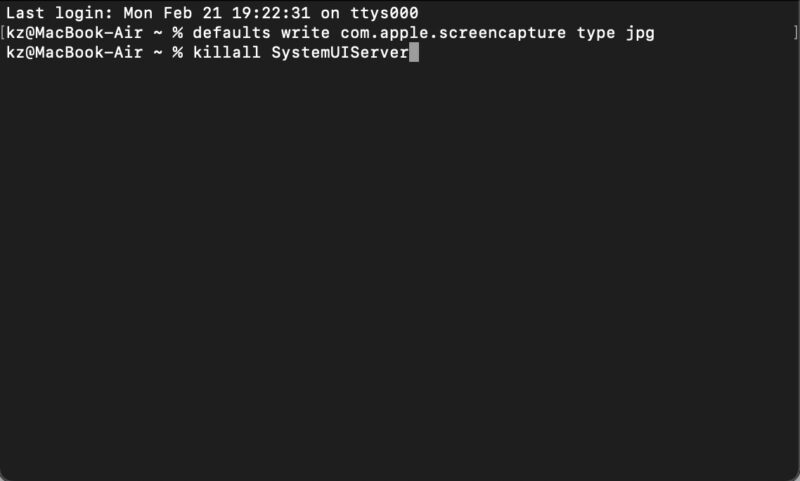
さて、デフォルトの拡張子変更を確認するため冒頭と同じ画面全体のスクリーンショットを撮ってみよう。
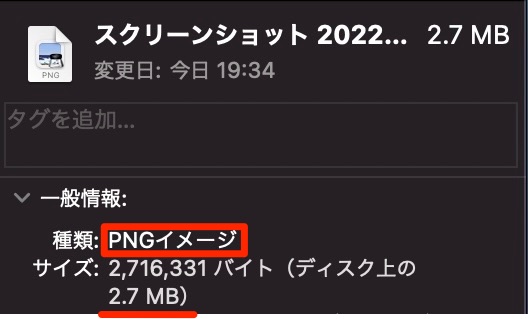
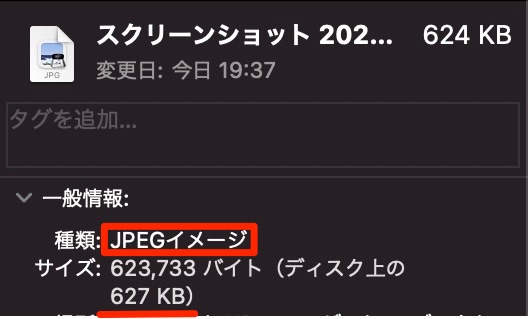
確かに拡張子が変わっており(ここで細かくは言及しないがjpgとjpegは同じ拡張子)、jpgの方は627KBと大幅に容量が軽くなっている。
これは全画面のスクリーンショットなので元のサイズが大きいが、ブログに載せる場合、部分的なスクリーンショットを使用することになるかと思うのでもっと容量は軽くなる。
もちろんデフォルトの状態に戻すことも可能
基本的にはよほど画質にこだわりがある場合以外は、ブログに載せる用途ならjpgにしておくことをおすすめするが、何らかの事情でpngに戻さなければならない場合は、上記のやり方ですぐに元に戻せる。
具体的には上記コードのjpgの部分をpngにするだけだ。
defaults write com.apple.screencapture type pngまた「デフォルトの状態に戻す」というコードを打つことでもpngに戻せる。
defaults delete com.apple.screencapture type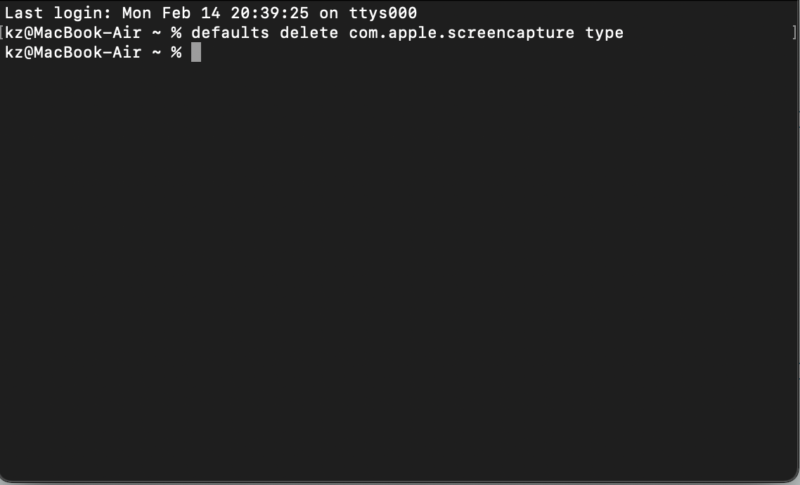
Macデフォルトのスクリーンショット拡張子をjpgにすることで、大幅に容量を軽くすることができる。
ブログにたくさんスクショを載せたいが、容量の大きさに困っている人がいたら是非やってみてほしい。

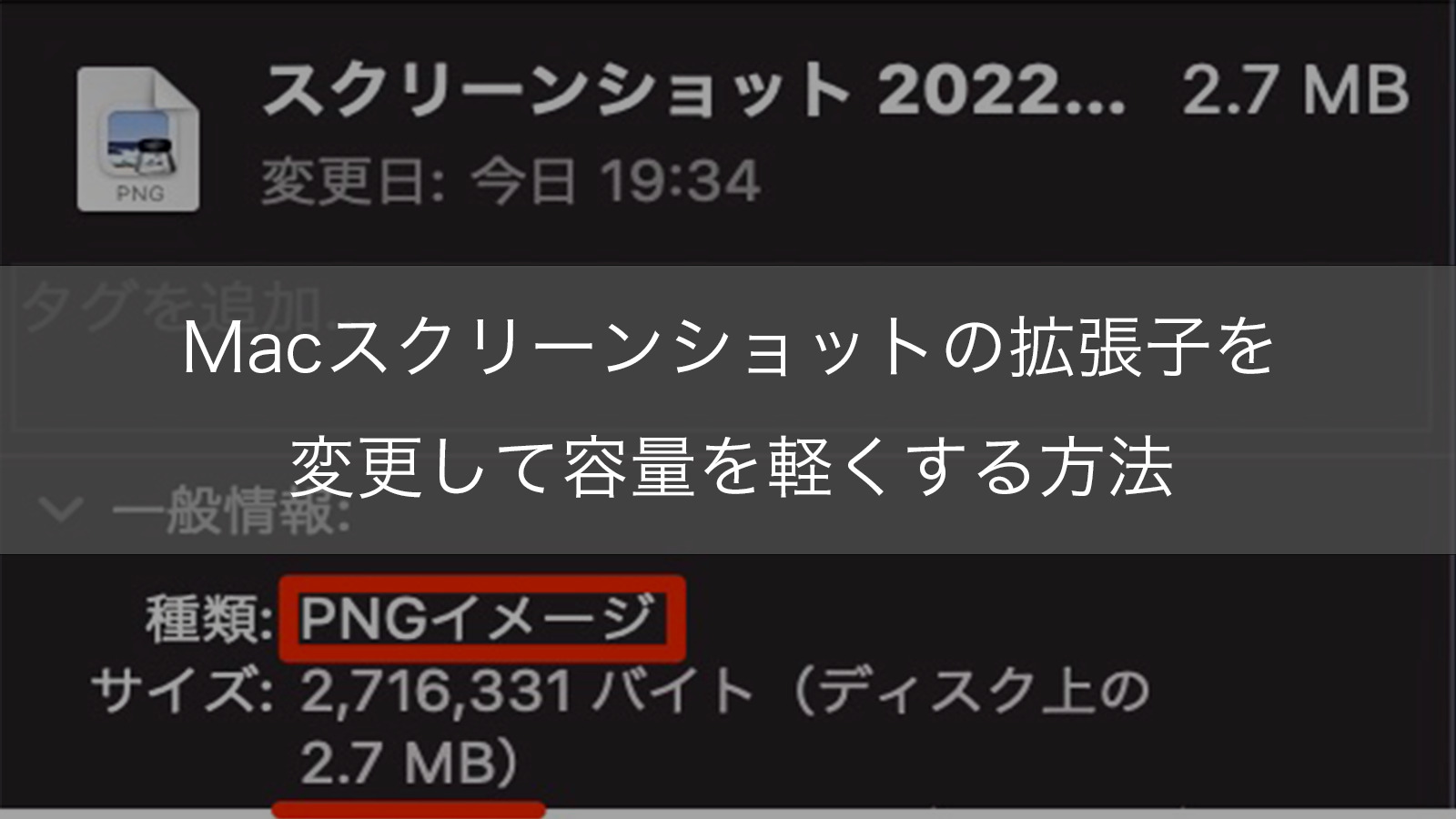
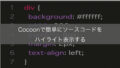

コメント